Outlook is one of the most popular email clients, but you may not be using it to its full potential. It's packed with useful tricks that can help your productivity. Turn Outlook into a project management tool with OneNote Integration Turn Outlook into a project management tool with OneNote Integration OneNote can do more than you think. We'll show you how to turn your Outlook task list into a powerful project management tool with the OneNote for Outlook add-in. Read More
We've rounded up some of the most unknown tips and tricks that will help you become an Outlook master. Whether it's retrieving emails, auto-completing common phrases, or reminding you to attach files, we've got you covered.
There's definitely more to share, so if you have your own Outlook tip, let us know in the comments section below.
It can be useful to show multiple time zones on your calendar if you often travel or have meetings with someone abroad. To do this, click on File tab and then select Options From the left navigation. From the new window, click Calendar and then scroll to the Time zones section.

You will see your default time zone displayed, although you can change it using the dropdown menu. Give it a Tag so you can tell it apart. Then check Show a second time zone and do the same there. Click OK to save your changes.
Now navigate to your Calendar . On the tape, inside the tape. Organize category, select either Day, (Work week or Scheduled view . These are the views that will display the two time zones to the left or top.
If you are concerned about receiving email in HTML format, you can force Outlook to open all email in plain text by default. This will prevent the execution of any malicious HTML code, although please note that it will not protect you against all email threats. 8 Email Security Tips You Can Share With Friends and Colleagues. 8 Email Security Tips You Can Share With Friends and Colleagues. Read more.
First, click File and then select Options . From the new window, select Trust Center From the left navigation. Then click Trust Center Settings... . Now again from the left, select Email Security .
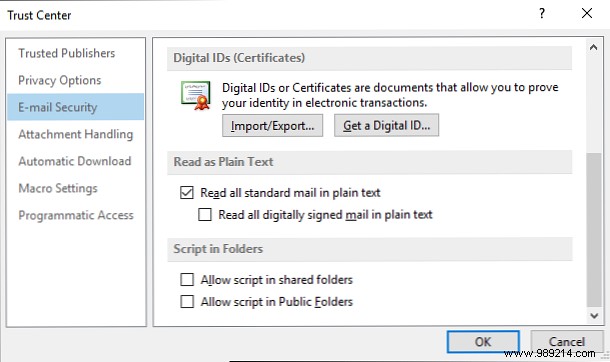
Under the Read as plain text header, mark Read all standard mail in plain text . You can also choose to check Read all digitally signed mail in plain text. . A digitally signed email means that the content was approved by the sender and has not been tampered with.
To save your changes, click OK . If you ever want to read a specific email in the original format, open that email by clicking the information bar , and select any Show as HTML or Show as rich text .
Before an email is actually sent, it has to be processed through your Outlook folder. This is checking that the server is able to eject it without error. If you're using a shared mailbox, all email may be in your Outbox folder until you manually click Send / Receive.
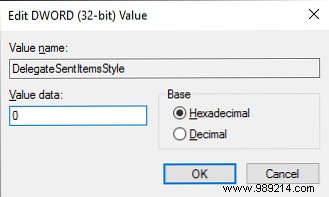
To overcome this, editing the registry is required. Follow these instructions carefully and you'll be fine, but an incorrect registry setting can cause serious problems. How not to accidentally mess up the Windows registry How not to accidentally mess up the Windows registry Work with the Windows registry? Take note of these tips and you'll be much less likely to cause lasting damage to your PC. Read More
First, close Outlook. Then do a system search to regedit and select the result. Using the navigation on the left, filter down to the following folder:
HKEY_CURRENT_USER \ Software \ Microsoft \ Office \ x.0 \ Outlook \ Preferences
Replace x.0 for your current version of Outlook. 16.0 for Outlook 2016, 15.0 for Outlook 2013, 14.0 for Outlook 2010, etc.
Double Click the DelegateSentItemsStyle value and change the Value data to 0 . Then click OK . Reopen Outlook and you'll see that all outgoing mail from shared mailboxes is sent automatically.
If you don't want to send an email right away, you can specify when you want it to be sent. In the email composition window, select Options on the ribbon and then click Late Delivery .
This will open a new window where you can use the Do not deliver before fields to choose the date and time your email will be sent. Please note that if you are not using an Exchange server, Outlook will need to be open for this request to work.
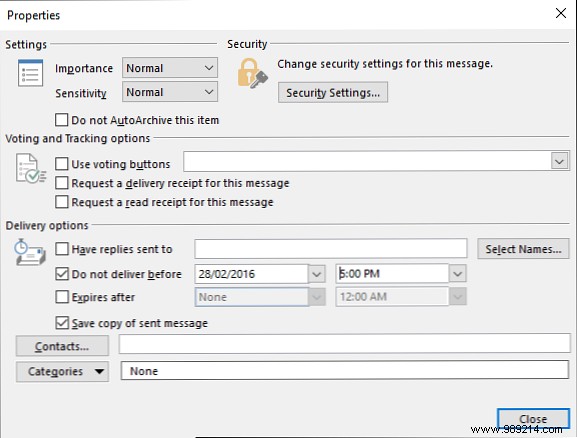
You can also create a rule that will delay the sending of all your messages, or those that you specify. For this, navigate to File and then select Manage rules and alerts . Inside Email Rules , click New Rule and follow the wizard through. You can set conditions, such as to only delay emails sent to a certain contact. Just set the action to Defer delivery by a number of minutes and you will be ready.
As long as you're on an Exchange server, you can retrieve an email you've already sent. However, the success rate depends on a variety of factors, which we've covered in our guide to recovering an email How to recover an email in Outlook after you've sent it How to recover an email in Outlook after you've sent it Have you ever hit Send it and regret it moments later? We've all been there, wishing we could undo the shipment. Here's how to retrieve an email in Outlook or delay sending from Gmail. Read more.
First, navigate to your Sent Items and select the email you want to recover. On the Movement ribbon group, click Behavior and then select Remember this message… .
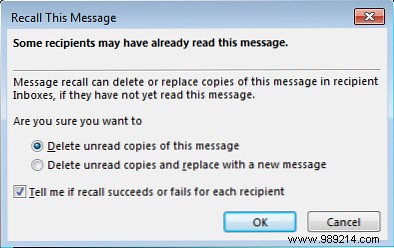
From the new window, select Delete unread copies of this message to remove the email from the recipient's inbox. Alternatively, select Delete unread copies and replace them with a new message. Send an alternate email instead of the original.
tick Tell me if recovery succeeds or fails for each recipient If you want to receive the result of each recovery attempt. When you're ready, click OK to submit your withdrawal request.
If you often type the same thing, you can have Outlook automatically suggest it when you start typing. When composing an email, write your phrase and then highlight it. Now, select Insert of the tape. From Text category, click Quick Parts and then Save Selection to Quick Part Gallery... .

The phrase will be suggested automatically when you start typing it and you can press Enter to fill it out. Alternatively, you can use the Quick Parts dropdown to select it. You can too right mouse button a part in this menu and select Organize and delete... If you ever need to customize or remove it..
Outlook can be a complex beast, but that's because it's so powerful. But instead of wasting time on menus, you can use shortcuts to speed up processes and be more productive.
For example, you can press CTRL + N to create a new message and CTRL + Enter to send it similar, CTRL + R will start a response, while CTRL + F will forward it.

You can press Insert to flag a message, F7 to check the spelling of what you're typing, and F9 to run the send/receive process.
In fact, there are so many key combinations that we have created a guide to Outlook keyboard shortcuts 25+ Outlook keyboard shortcuts to make you more productive 25+ Outlook keyboard shortcuts to make you more productive Outlook is one of the most popular email clients most popular desktop electronics in use today. If you are one of those many Outlook users, the following keyboard shortcuts will surely save you a lot of time. Read More, detailing how to navigate and create with ease.
Minimizing the steps required to achieve something is always beneficial. You can create a new item that automatically contains whatever is on your clipboard. 5 Tips to Manage Your Windows Clipboard Like a Pro. 5 Tips to Manage Your Windows Clipboard Like a Pro. , the Clipboard can save you a lot of typing time. We'll show you how to use it like a pro. Read more . To do so, navigate to the section you want to create a new item for, so send an email, a calendar for an event, etc.
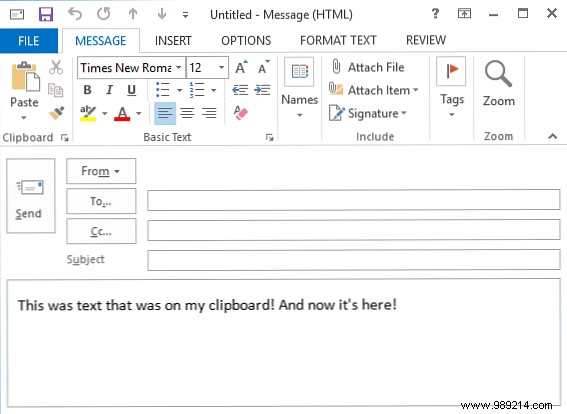
So all you have to do is press Ctrl + V . The item will be created and will already contain what was on your clipboard. It's a simple trick, but you'll use it forever.
If you find that your emails are being marked as read when you haven't seen them properly, it's easy to overcome this frustration. Keeping an email marked as unread can make it quick to see what you need to take action on.
First, click File and then Options . In the left navigation, select Email . Below the Outlook Panels heading, select Reading Pane… y una nueva ventana se abrirá.
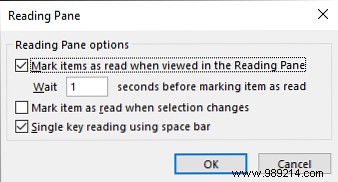
Aquí puede personalizar cuántos segundos se deben esperar antes de que un elemento se marque como leído y si se cuenta como leído al cambiar la selección. Marque y ajuste sus opciones, luego haga clic en DE ACUERDO para guardar tus cambios.
Si a menudo encuentra que está enviando correos electrónicos y se olvida de adjuntar un archivo, esta es la sugerencia para usted. Outlook escaneará sus mensajes en busca de ciertas palabras y frases, como “ver adjunto” o “adjunto”, Luego verifica que hayas adjuntado algo. Si no lo has hecho, te avisará antes de enviar el mensaje..
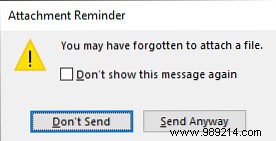
Para habilitar esto, primero navegue a Expediente y entonces Opciones . Seleccionar Correo desde la navegación de la izquierda, desplácese hasta la Enviar mensajes section. Ahora marca Avisarme cuando envíe un mensaje que puede faltar un archivo adjunto . Hacer clic DE ACUERDO para guardar tus cambios.
Puede ser fácil usar un programa durante años y no apreciar completamente todas sus complejidades, así que espero que haya recogido algunos consejos que puede usar en su vida diaria para aumentar la productividad..
Estos consejos se han centrado en la versión de escritorio de Outlook, por lo que si está utilizando la versión web y no está seguro de cuál es la mejor opción para usted, consulte nuestra comparación de Outlook web y desktop Microsoft Outlook Web Vs. Escritorio:¿Cuál es el mejor para ti? Microsoft Outlook Web Vs. Escritorio:¿Cuál es el mejor para ti? Outlook.com es un poderoso cliente de correo electrónico en línea que viene gratis con Office Online. Pero, ¿puede Outlook en la web competir con su contraparte de escritorio? Nuestra comparación de Outlook te ayudará a decidir por ti mismo. Read more.
¿Harás uso de alguno de estos consejos? ¿Tienes tus propios trucos de Outlook para compartir??