There are times in life when rules are unpleasant. However, when it comes to apps like Outlook, rules can be lifesavers, time rescuers, and clutter removers. Whether you use Outlook 2016 on your desktop or Outlook.com on the web Microsoft Outlook Web Vs. Desktop:Which is best for you? Microsoft Outlook Web Vs. Desktop:Which is the best for you? Outlook.com is a powerful online email client that comes free with Office Online. But can Outlook on the web compete with its desktop counterpart? Our Outlook comparison will help you decide for yourself. Read More input. Read more.
For Outlook, rules are tools you can use to automatically move and flag emails, as well as alert you to specific emails. Once you set up a rule, all new messages that arrive in your inbox will be served by you according to the rules you set up.

Rules are commonly used for messages that are received, but you can also create them for emails that you send. For example, you can be notified when your email is delivered and read it or choose to defer delivery How to retrieve email in Outlook after sending How to retrieve email in Outlook After sending Moments later? We've all been there, wishing we could undo the shipment. Here's how to retrieve an email in Outlook or delay sending from Gmail. Read More
Whether at work or in personal situations, rules in Outlook can provide effective organization of your messages and keep you up to date on important topics. Here are some basic examples that you can probably relate to.
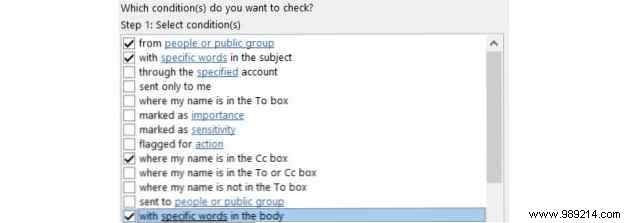
The rules can be as detailed and advanced as you like because there are so many options. Here are some examples where you can define more parameters.
If you're using Outlook 2016 on your desktop, you'll see Rules at the top of the Move section when you are in the Home tab.

If you have an open message, you will see Rules at the top when you are in the Message tongue. When you click Rules , you have quick options for the currently displayed message Always move emails from that sender or sent specifically to you, to a certain folder. You also have options to Create a rule o Manage rules and alerts .
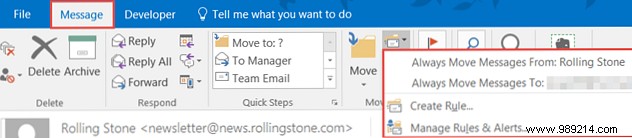
If you're using Outlook.com in your browser, Outlook.com gets advanced rules, undo, online reply, and more Outlook.com gets advanced rules, undo, online reply, and more now. .com users are four new features aimed at making your email much easier:advanced rules for ordering, an undo function, inline replies and improved chat features. Read More . On the next screen you will see a list of active rules.
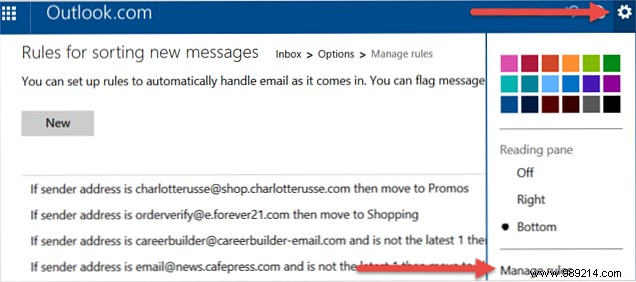
This is where the real magic begins. You can select one of the quick rule actions described above and move messages with the specific sender or just the ones sent to you with a single click. But if you want detailed information about your rules, have certain needs, or want to be better organized, Outlook definitely has you covered.
In Outlook 2016, select Rules from its top menu and then Create rule . You will then see a pop-up with commonly used rule conditions and actions. You can select more than one check box to narrow down the conditions. More than one action can also be chosen if needed.
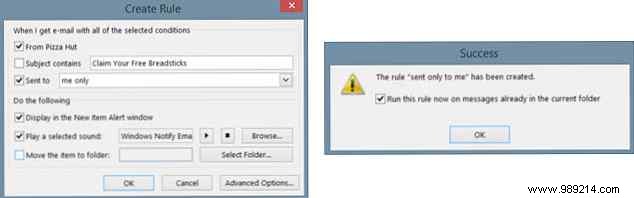
When you're done, click OK . The confirmation window will allow you to check a box to run the rule on messages in the current folder, which is useful for serving most messages to which the rule applies. You can also select the Advanced Options button for more parameters, described below.
Additionally, you can select Manage Rules and click New Rule . Choose the type of rule you want to start with from the list, which can be edited on the next screen, and click Next . You will then be presented with the Rules Wizard , which is the same window that appears if you choose Advanced options mentioned above.
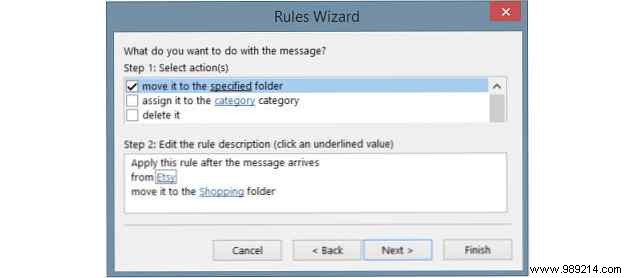
You will use the checkboxes to mark as many conditions as you like. As each one is checked, it will be displayed in the Step 2 box below it. In that area of Step 2, you'll use the bindings to specify the parameters.
For example, if you have selected to apply a rule using certain words in the message, you will click on the term specific words and then enter them in the next window. Click Add and all the words or phrases you want to apply will be displayed in the box below. Click OK and those words or phrases will then replace the term specific words in step 2.
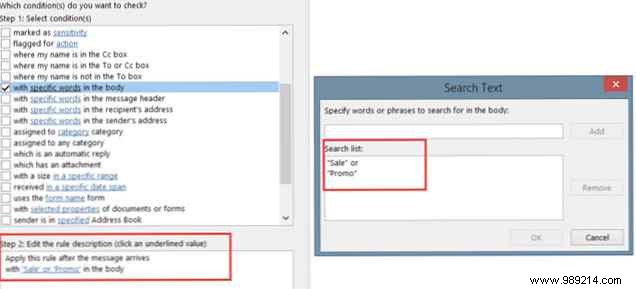
Click Next and add the actions that should be applied to your rule. Again, you can choose more than one and configure the parameters in the Step 2 box, if applicable. For example, if you have chosen to move a copy of the email to a folder, click specific folder to make your selection. Click OK and the chosen item will appear in the Step 2 box.
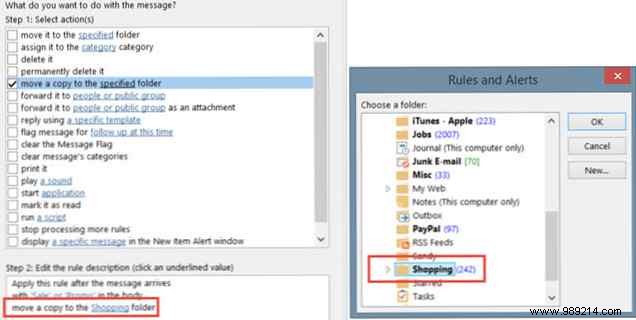
You can select more options for your rule by clicking Next and if you're done, just click Finish . Give your rule a name, optionally run it in your inbox, and make sure the checkbox to activate the rule is checked. Click Finish and everything is ready.
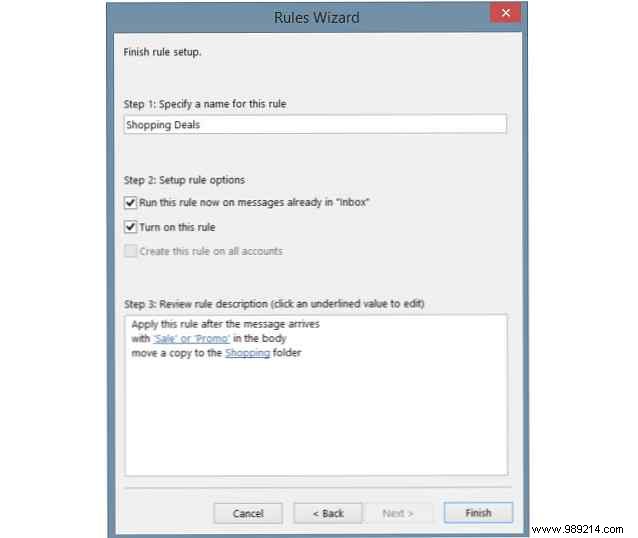
In Outlook.com, click the gear icon, select Manage rules and click the New button. You'll use the same types of conditions and actions described above for the desktop version, but with more limited options.
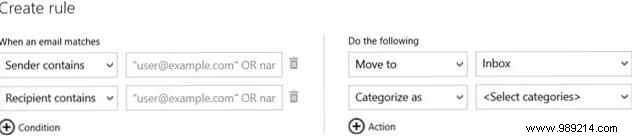
First, choose the condition from the dropdown list and enter the parameter next to it. Then select the action and again select the parameter.
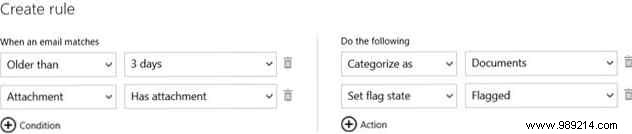
You can click the plus icon to add conditions and rules for more robust filtering. If you change your mind or make a mistake, just hit the trash can icon to delete that item. When you're done, click Create rule.
For work and personal emails, rules can be very useful and here are some examples.
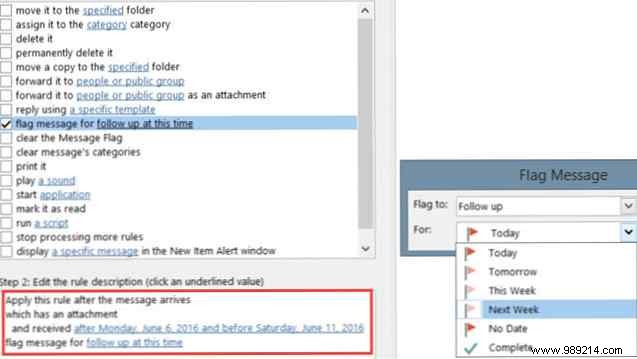
In the desktop version of Outlook, click Rules from the menu and select Manage rule and alerts . This window will show you all the active rules that you have configured. You can create a new rule or edit an existing one, copy or delete a rule, and run all rules in a given folder or in your inbox. If you select Options , You can also easily export or import your rules.
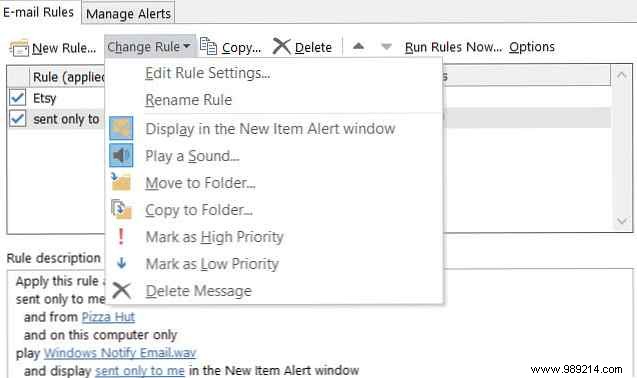
If the online version of Outlook, click the gear icon at the top, select Manage rules , and you will see a list of all current rules. You then have options to sort, delete or edit them.
You can save time searching for emails, stay up-to-date on important messages, and keep your inbox clutter-free MS Outlook Tip:How to Automatically Organize Incoming Emails MS Outlook Tip:How to Automatically Organize Incoming Emails Read More Outlook rules. Once you start creating rules, it becomes a quick and easy process and can save you time, energy, and trouble. 6 Best Practices to improve your workflow. 6 Best Practices to improve your workflow. If you spend a lot of time using Outlook, you should investigate your workflow. Make your email work for you and save time for more important tasks. Read more on the way.
Do you use rules? If so, have they helped you and how? If not, why haven't you tried them? Please feel free to share your comments below!