As with a note or letter, a written communication must include a signature. Now that it has become so digitized, emails have become a common form of communication, both for business and pleasure. And, a signature at the end of your message can make all the difference. This is especially important in the business world.
Previously, we have explained the benefits of email signatures. You can also benefit from the power of email signatures. You can also benefit from the power of email signatures. A signature tells you something about a personality. Just as two people hardly write the same, they also sign differently. Thus the "science" of graphology was born. But the digital age and email... Read More All of this can be done with a simple signature that includes your name and contact information and, optionally, your website and business address.
That said, if you use Outlook for your emails, creating a signature is a snap. It doesn't take much time, offers flexibility, and can provide you with multiple signatures for business and personal communications.
If you are not sure how to create a signature in Outlook, you must first access the settings screen. You can open this area in two different ways in the Outlook desktop app.
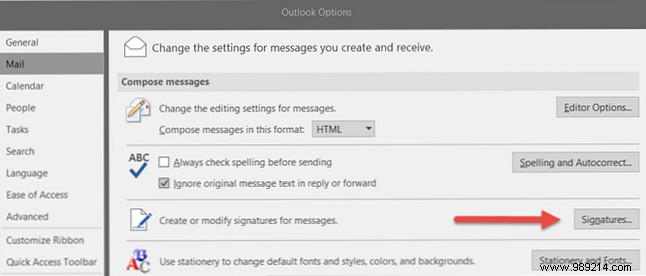
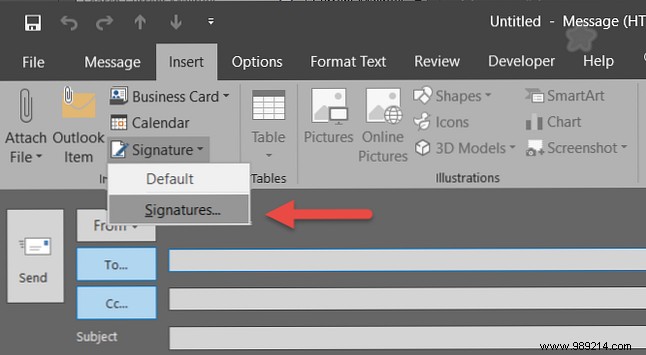
Both methods will take you to the Signatures and Stationery screen. This is where you will create your signature and configure your settings.
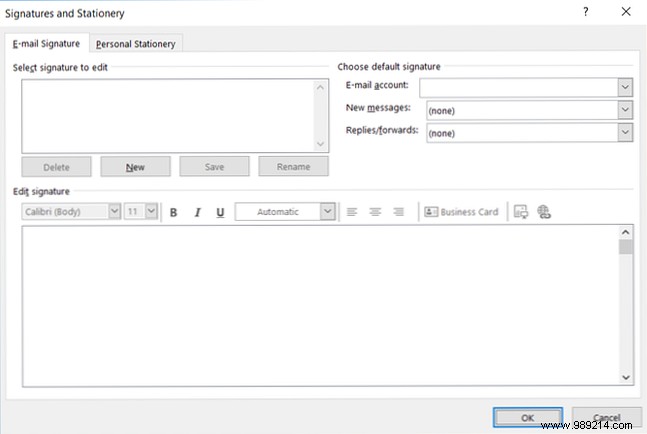
To get started with creating your first signature, make sure you're in the Email Signature tab in the settings window. Then select the email account you want to use on the right, if you have more than one address set up. Remember, you can create multiple signatures for multiple accounts.
Click New , which should be the only accessible button if there are no other signatures yet.
Next, you will need to give your signature a name. This is both important and practical if you plan to set up more than one signature. For example, you can choose to have different signatures for new messages and replies, or for messages in and out of the office. So try to use a meaningful name that you recognize at a glance.

Now comes the fun part, creating a featured email signature in the text editor. Of course, you can keep it simple by just inserting your name and contact information. But you can use the available tools to change the font. How to edit email fonts and formatting in Microsoft Outlook. How to edit email fonts and formatting in Microsoft Outlook. Does your Outlook font keep changing? Perhaps the font size is too small, for example when replying to an email. This guide will help you fix your email and font formatting in Microsoft Outlook. Read More
If you want to make those adjustments, you can use the tools before or after you write your signature. Let's start by clicking inside the Email Signature text box and typing your signature to make the changes later. Then we'll look at the other options for inserting a business card, image, or link.
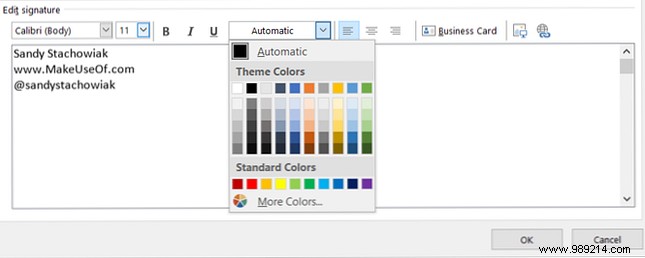
To change the text in the signature after you type it, simply select the text and make changes to the font style, size, formatting, or color. For example, maybe you'd like your name to appear larger and in a fancy font. Or maybe you'd like your company name and phone number to appear in your company colors.
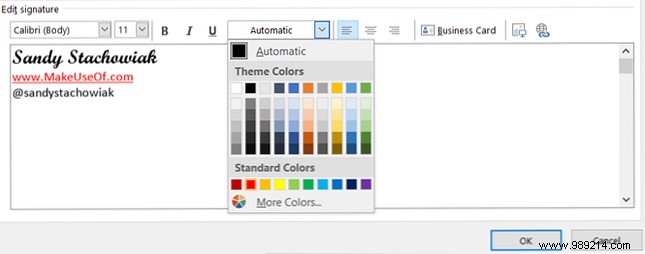
A nice feature of creating your signature on Outlook desktop is that if you want to add a link to a website, the app does it for you. For example, if you start typing "www." and then the rest of the URL, when you get to the Enter Key, the text is linked to the site for you.
Alternatively, you can link to the text yourself and use a different language with the Hyperlink button. This allows you to typeset any text you want and link to it. As an example, you may want your company name to appear as-is, but link to the company website.
To do this, select the text and click on the Hyperlink Button at the top of the editor. Below Link to Make sure that Existing file or web page is selected, confirm the text to be displayed at the top and then enter the URL at the bottom, Address countryside. Click OK and you're ready.
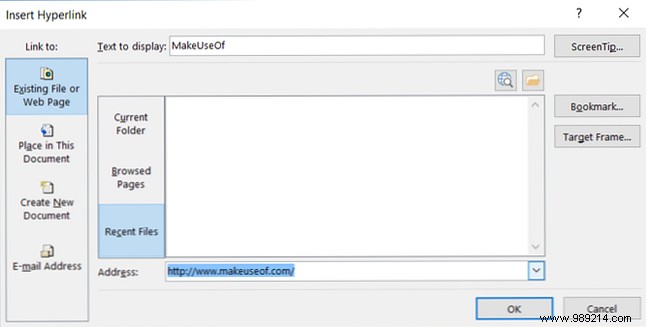
You'll notice that you can also link to an email in that same box, which is another handy way to format your email address. You can even include a subject line so you know the message is from a user who clicked on your address in the email. Just keep in mind that the user can probably wrap that subject line with their own app.

Another great way to make your signature stand out is by inserting an image. The most common use for this is for your company logo. And many companies actually require their logo to be in their signature. Either way, adding this is as easy as adding a link.
Move your cursor to the place in your signature where you want the image and click the Image button. Find your file in the pop-up window, select it and press Insert . That's it, your image is inserted into your signature.
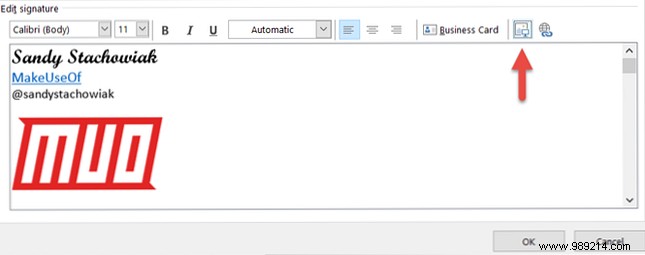
If after inserting the image you realize you could use some formatting, you can do that too. Just double click on the image to open the format window. You can then adjust the size or colors and lines, as well as enter alt text and crop the image.
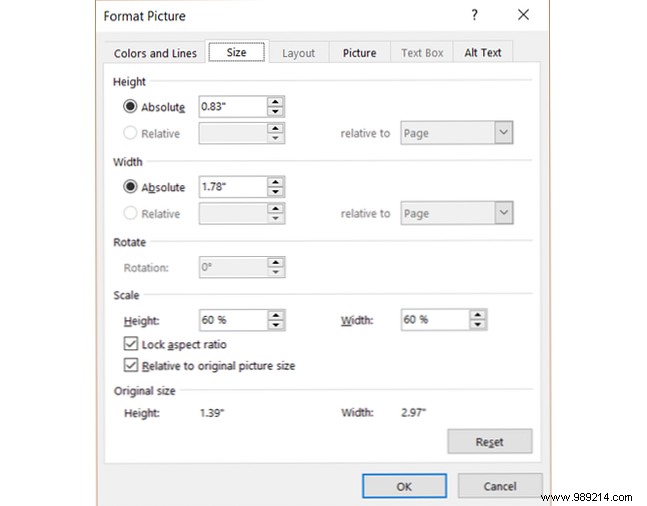
Another great way to format an image in your signature is to link to it. This way, your recipient can simply click on the logo and go directly to your company's website. To do this, add the image and insert the link to the steps above.
Although perhaps not as common as the other formatting tools, the option to add a business card is available. Just place your cursor where you want it, click on the Business card button, select the location in the Go to view drop-down box, and click OK .
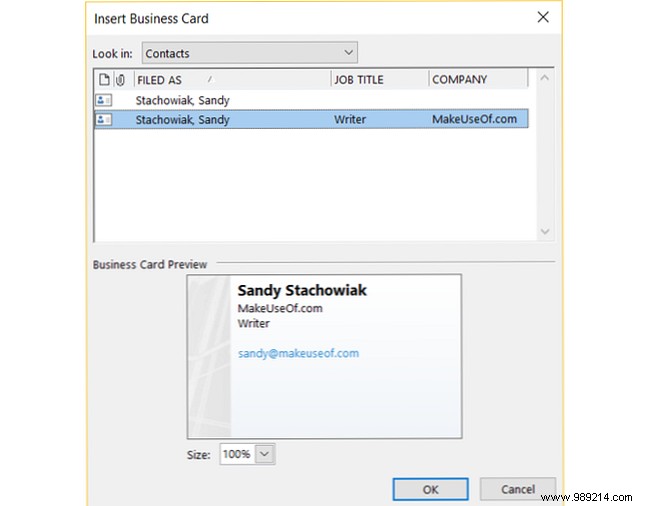
If you have a business card on file that includes your name, job title, and company name, this is a convenient way to quickly add those details.
One final piece after creating your signature is deciding when it should be used. You've already chosen the email address to attach to, but there's more. You can use the signature for new messages, replies and forwards, or both. And, you can create different ones for each one.
For example, if you have a signature that includes a lot of details along with your name, you may not want to include all of that when you're simply replying to or forwarding an email to someone. At that point, you may want a simple "thank you" along with your first name.
Therefore, I would keep the name of your new email signature in the New messages Area and then create another new signature and select your name in the Replies / Forwards cash register. Please note that these options will be inserted into your emails by default, but can be changed in the email before it is sent.
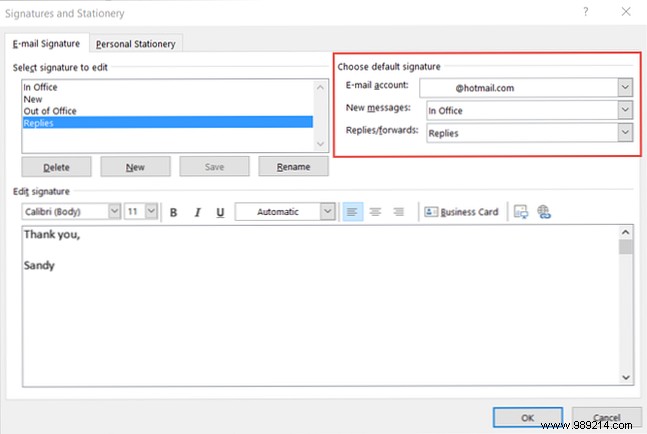
Now that you have your default signatures set up, you don't have to worry about inserting them when composing, replying, or forwarding a message. But what if you want to use a different signature on that particular email?
In the new message window, click Insert tongue. Then select the Signatures drop-down box and choose the signature you want to use. You will then see your choice appear directly in your email, replacing the default.
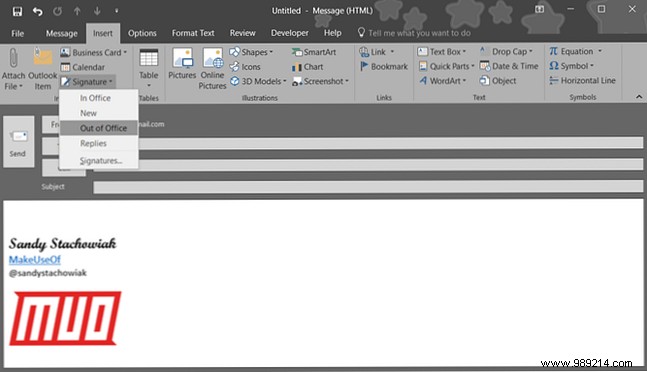
You may have all your signatures set up now, but realize you need to make a change. How to edit an existing signature? This is as simple as creating one.
Once again, access the signature configuration window by clicking on File> Options> Mail . Or on the email composition screen, select Insert tab, the Signatures dropdown box, and collect Signatures .
Then choose the name of the signature in the Select signature to edit cash register. Make your changes within the editor and then click Save . You can also change your firm name from this area if needed. Click Rename , give it a new name and click Save .

You may be in a situation where your company has strict rules for email signatures and formatting. Or maybe you just prefer to keep your signatures simple for professional reasons. But email signatures aren't just for business, and with the tools Outlook has to offer, you can make your personal emails fun and creative.
Here are some suggestions..
Add a little holiday cheer to emails you send to friends and family. You can put in a cute Christmas image, add a cheery closing, and spruce up your signature with festive colors.
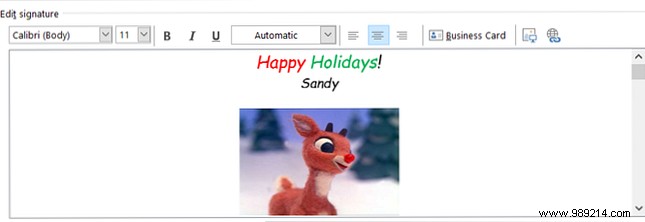
Incluye motivación, inspiración o buen humor con una cita. Puede hacer que cualquier palabra parezca elegante o divertida con las herramientas de formato en Outlook.
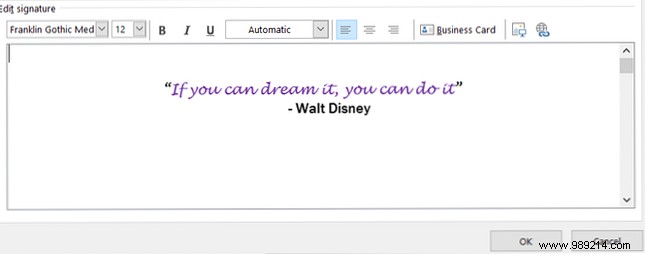
Muestra tu espíritu de equipo para la temporada de fútbol, baloncesto o béisbol. Puedes insertar una foto de tu equipo favorito, vincularla a su sitio web oficial y usar los colores del equipo para un efecto genial..
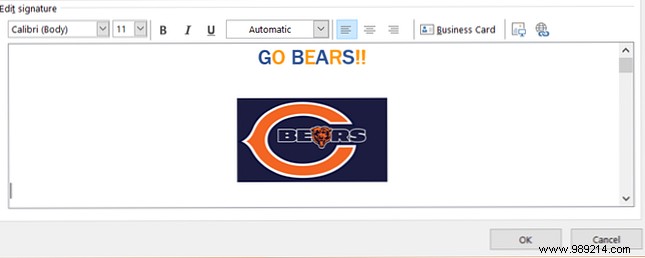
Si ocasionalmente accede a su cuenta de Outlook en la web Microsoft Outlook Web Vs. Escritorio:¿Cuál es el mejor para ti? Microsoft Outlook Web Vs. Desktop:Which is the best for you? Outlook.com is a powerful online email client that comes free with Office Online. But can Outlook on the web compete with its desktop counterpart? Our Outlook comparison will help you decide for yourself. Leer más, puede agregar una firma predeterminada allí también. Sí, Outlook en la web no es exactamente lo mismo que Outlook en los escritorios, pero esto es algo que ambos comparten. Obtenga más información sobre las diferencias entre Outlook, Hotmail y los servicios de correo electrónico de Microsoft. Hotmail Is Dead! Microsoft Outlook Email Services Explained Hotmail is dead! Microsoft Outlook Email Services Explained Stop looking for Hotmail! The terminology surrounding the various Microsoft Outlook email services is confusing. If you already don't know if it's called Outlook Web App, Outlook Online, or something else, let us explain. Read more.
Haga clic en el icono de engranaje en la parte superior para abrir su configuración. Luego, seleccione Opciones> Mail> Design> Firma de email .

Si bien actualmente solo puede crear y usar una firma en el sitio de Outlook, aún puede formatearla, agregar imágenes y enlaces y configurarla según el tipo de mensaje..
Para los correos electrónicos de negocios, las firmas pueden ser simples, atractivas y útiles al mismo tiempo. Le brindan a sus destinatarios una manera fácil de ver su información de contacto y visitar el sitio web de su empresa. Para los correos electrónicos personales, las firmas pueden ser únicas, divertidas y entretenidas. Pueden mostrar personalidad y espíritu..
¿Qué consejos tiene para otros con respecto a las firmas de correo electrónico? ¿Tiene una regla general que le gustaría compartir para mensajes de negocios o una idea creativa que desea sugerir para correos electrónicos personales? Comparte tus pensamientos con nosotros a continuación.