If you get a lot of junk and clutter in your inbox, are you still getting spam? 4 Email Mistakes to Avoid Still getting spam? 4 Email Mistakes to Avoid Today Avoiding spam is impossible. But there are some lesser-known tips, tricks, and secrets that can help you fight the battle against suspicious emails. Read More To help, we've rounded up some of the best ways to avoid useless emails in Outlook.
By making use of the built-in filtering system, approving and blocking senders, applying rules, and more, you can ensure you're only seeing legitimate emails that are of interest.
If you have your own sharing method, be sure to let us know in the comments section.
Outlook has a filter system that will automatically check your incoming email, determine if it is junk, and then move it to an appropriate location. There are different levels to the system, each offering a different level of protection. To change your settings, go to Home tab and navigate to Junk> Junk Email Options...
By default there will be no automatic filtering, although if you have set any blocked senders they will be moved to the spam folder. You can set it Low to filter out obvious garbage, High to catch most spam, but with the possibility of some normal email being caught as well, or Safe Lists Only to receive emails only from those you have approved.

You can also choose to Permanently delete suspected spam instead of moving it to the spam folder , But this is not recommended. If you choose this option, some real emails might be incorrectly marked and you won't be able to retrieve them.
If you have Office 365 for business, then you can make use of a feature called Clutter. Enabled by default, Clutter analyzes a message and determines whether to file it in your Inbox or your Clutter folder.
The system will analyze various parts of the message, such as who is the sender and if it is a conversation in which you have participated. It will determine what to do with email based on your previous reading habits. You can help the system learn by moving a message to Clutter on right click and goes to Move> Move to Clutter . Similarly, you can move a message to the Inbox right click a message in Clutter and going to Move> Move to Inbox .

If you don't want to use Clutter, you'll need to disable it through the web version of Outlook Microsoft Outlook Web Vs. Desktop:Which Is Best For You? Microsoft Outlook Web Vs. Desktop:Which is the best for you? Outlook.com is a powerful online email client that comes free with Office Online. But can Outlook on the web compete with its desktop counterpart? Our Outlook comparison will help you decide for yourself. Read more . Once logged in, click the cog icon and navigate to Options> Mail> Automatic processing> Clutter . Once here, uncheck the box. Separate items identified as clutter and click Save .
If you're running Office 365 and using an Exchange server, you'll see colored security tips appear at the top of some messages to alert you to the nature of their content. These flags will show whether the message is suspicious, unknown, trusted, or safe.
Those marked as suspicious have failed sender authentication or are suspected of spoofing messages How to Spot a Phishing Email How to Spot a Phishing Email Catching a phishing email is hard! Scammers pose as PayPal or Amazon, trying to steal your password and credit card information, and their deception is almost perfect. We show you how to detect fraud. Read more . It is recommended that you delete these emails without interacting with them, although you can choose to Show blocked content if you're sure it's safe.

Those marked as unknown are suspected of being spam and are moved to the spam folder. You can click Not spam to move it to your inbox. If the message is trusted or secure, no action is required, but you will receive the security hint to ensure the authenticity of the message.
You can block and approve senders in Outlook; be it a specific email address or an entire domain. To block an email sender, right mouse button the message and go to Trash> Block Sender . Now, any messages received from that email address will automatically go to your spam folder.
You can manage this list at any time by going to Home tab, then Junk> Junk Email Options... and switching to Blocked Senders tongue. Here you can use the buttons to Add , Edit, and remove list entries. Here you can add a specific email address or just a full domain, for example [email protected] or only example.com .
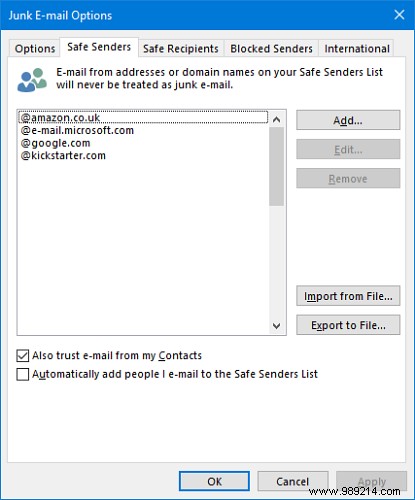
The Junk Email Options window is also where you can approve senders. Switch to Safe Senders tab for that Here you can add email addresses or domains that you always want Outlook to trust. This means that messages from these senders will never be sent to your spam folder and the images within them will be displayed automatically.
You can check to Also trust my contacts' email and Automatically add people I email to the safe senders list to speed up administration and save you from having to manually add many addresses.
Using rules in Outlook is a great way to take control of your inbox. By specifying the conditions, you can determine the action performed. For example, it could automatically move emails from certain people to a particular folder. Or you could have emails with particular words automatically color coded.
To get started in the Outlook client, go to Home tab and click Rules> Create rule... If you already had an email open, you'll get some preselected options, but you can click Advanced Options… to fully customize the ruler. First select the conditions you want, then click the underlined value to specify the rule description. Then click Next to determine what to do with any messages that match those conditions. Then click Finish .

You can accomplish similar things in the web version of Outlook. Click the cog icon at the top right and then click Manage Rules> New . However, the options available to you will be more limited compared to the desktop client.
To learn more about setting up rules in Outlook, check out our guide on how to manage your inbox with rules. Let Outlook rules manage your email inbox. Outlook rules manage your email inbox. Outlook desktop and Outlook.com offer a feature called "rules" and we'll show you how to set it up. Read more.
Using some of the above methods will help you take control of your inbox, filter out the junk, and give you quick access to the emails you really want to read. Check out our guide to boosting your Outlook workflow. 6 Best Practices for Outlook to Boost Your Workflow. 6 Best Practices for Outlook to Boost Your Workflow. If you spend a lot of time using Outlook, you should investigate your workflow. Make your email work for you and save time for more important tasks. Read More
Remember, some spam emails can still slip through the cracks and land in your inbox. If you don't recognize the sender or the content, be careful. Especially proceed with caution if there is a dangerous-looking email attachment. How to Spot a Dangerous Email Attachment How to Spot a Dangerous Email Attachment Emails can be dangerous. Reading email content should be safe if you have the latest security patches, but email attachments can be harmful. Look for common warning signs. Read more.
Do you use any of the above methods to avoid email clutter? Do you have any of your own tips to share?