 It's not uncommon to have multiple email accounts, but checking multiple accounts in different places is tedious. So many people turn to a desktop email client like Thunderbird or Outlook to manage all their mail in one place. In this article, I'll tell you why Gmail is better and show you how you can easily and efficiently read all your email in a single Gmail account. For more information on tips for advanced users, be sure to check out our Guide to Gmail for advanced users.
It's not uncommon to have multiple email accounts, but checking multiple accounts in different places is tedious. So many people turn to a desktop email client like Thunderbird or Outlook to manage all their mail in one place. In this article, I'll tell you why Gmail is better and show you how you can easily and efficiently read all your email in a single Gmail account. For more information on tips for advanced users, be sure to check out our Guide to Gmail for advanced users.
Let Gmail become your one account to rule them all!
I have been using Thunderbird for years and it really is a great program that can do a lot of things. However, I found that Gmail can do the same thing and can do it much better. Since switching, I no longer have to worry about backing up or moving my profile, I save a bit of RAM when my browser is running anyway, I save several gigabytes of hard drive space, and no matter where I check my mail, it's Always the same familiar inbox and settings greeting me.
Plus, Gmail has a nifty search feature, some fun and very useful add-ons from Google Labs, and with browser extensions you can get even more cool features. In other words, it is a blessing and I would like to share it with you.
Just like a desktop client, Gmail can handle multiple email accounts. Also, it makes importing mail from POP3 accounts quite easy by automatically filling in the required POP server information for you.
Suppose you want to import an email from an old Hotmail account, what would you have to do?

If you want to treat the imported account as a separate email account, I recommend that you check the option that says Label incoming messages and then create a label for the respective account. In that case I also recommend Archive incoming messages (Skip Inbox). In the second part of this article, I'll show you how you can create a second inbox for this email account based on its label.
If the account was added successfully, Gmail will ask if you want to use the email as an alias to send through that account. Please note that you will need to confirm this with a code sent to the relevant email address. You can also skip this step and add the alias at any later time. The option can be found under the Send mail as: header in> Settings> Accounts and Import .

Note that Gmail can only import mail that's in your old account's inbox. If you want to import mail from folders, you should gradually move messages back to your old account's inbox and, if you really need to, label them as they arrive in your Gmail account. With some planning and the right techniques, this can be done in bulk.
You can solve this task in many different ways. For example, you could ignore the fact that the emails come from different accounts and treat them as if they were all the same. By using an email alias, it will appear that you have replied from your other account to everyone else. On the other hand, replying to your new email account will help your contacts choose the new email address and eventually switch.
However, you may have email accounts for work or different projects that you want or have to keep strictly separate. In this case, I recommend using a Gmail lab feature called Multiple Inbox. This is how you can activate it:

When you return to the Gmail settings page, you will see a tab called Multiple inboxes .
The screenshot below shows my personal settings for multiple inboxes. As you can see, I'm using it to always view my featured email (Panel 0), my drafts (Panel 1), two different projects (Panel 2 and 3), and two email accounts I'm importing (Panel 4). Each panel shows a maximum of 10 conversations and they are displayed under my inbox.
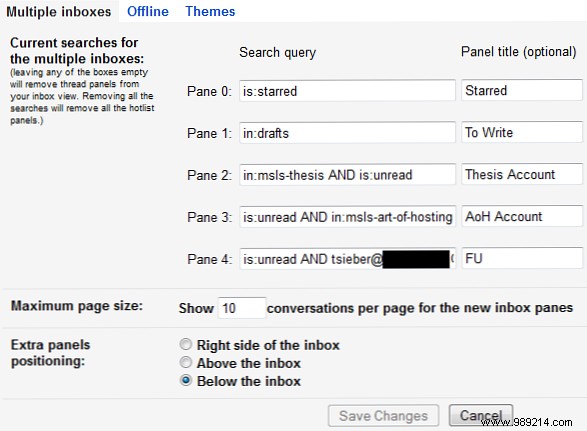
What makes the multiple inboxes feature so useful is that it works with GMail's search operators. You can even combine several, as seen in my demo above. An overview of all GMail search operators is available here. If you chose to filter and archive the email you're importing as recommended in the first part of this article, you can now enter the label you chose in one of the panels. This will create a separate inbox for the imported email account.
Once you have successfully set up your multiple inboxes, it may look something like this:

Now that you've merged all your email accounts into one, you may need help processing your emails. The following items should start:
How do you manage multiple email accounts and a deluge of emails? Have you discovered any other useful features of Gmail? Please share in the comments!