Would you ditch your default desktop email client if Gmail had more desktop features?
Gmail is the leading webmail client, but desktop email clients are still a thing. They are attractive because you can store your emails locally and access them at any time. What if Gmail could be more like a desktop client, without giving up any of its core features?
Let us show you how you can configure Gmail to behave more like a desktop email client.
Old-school Windows users will appreciate Chrome's ability to create app shortcuts. Open Gmail in your Chrome browser, open the Chrome menu (three vertical dots), and go to More tools> Add to desktop...
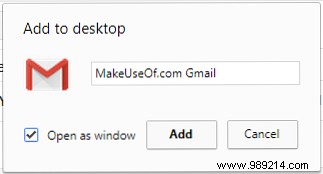
This will create a Gmail desktop shortcut. How to Read Google Mail on Your Desktop How to Read Google Mail on Your Desktop Email is an essential feature of the workday. If you're using Gmail, you might be wondering how you can get out of the browser and onto your desktop. Here are your options. Read More If you have checked Open as window , The Gmail browser window opened through this shortcut will look a bit like a Windows app because it won't display the browser toolbars.
Clicking on an email address hyperlink will open your default desktop email client, with the address field already filled in. This type of hyperlink begins with mailto: , rather than http:// , telling your computer to open an email client, rather than a website. But you can associate the Mailto link with Gmail.
In Chrome, open Gmail and click the protocol handler icon in the address bar. Select Allow , to Allow mail.google.com to open all email links .
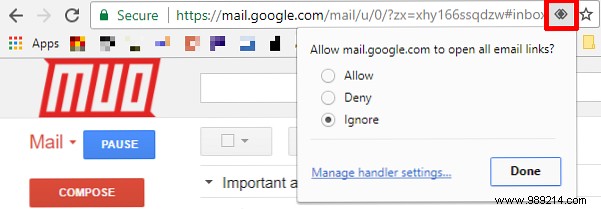
If you can't see the icon, click Chrome Menu Icon (three vertical dots) and go to Settings> Advanced> Content settings (under Privacy and Security). Click Handlers and make sure this setting is enabled to Allow sites to request to become default handlers for protocols (recommended) .
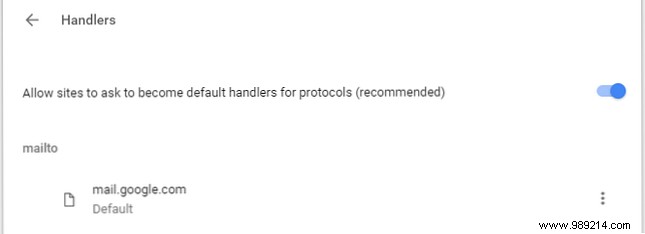
If mail.google.com still doesn't appear in mailto, you should see the icon in the address bar of your Gmail tab now. Otherwise, remove the app currently listed in mailto, so you can associate Mailto links with Gmail.
Here's how to change the Default Email Program for Mailto:Links. How to change the Default Email Program for Mailto:Links. If you don't use the default mail client on your computer, you can easily create mailto:links in your open browser in your regular email program. This is what you need to know. Read more mailto: association in other browsers.
Gmail offers offline support through its Chrome app. Under Gmail Settings> Offline In the web client, you will find a link to the Gmail Offline app. The app will appear in your list of Chrome apps. When you first click, you can choose Allow offline mail .
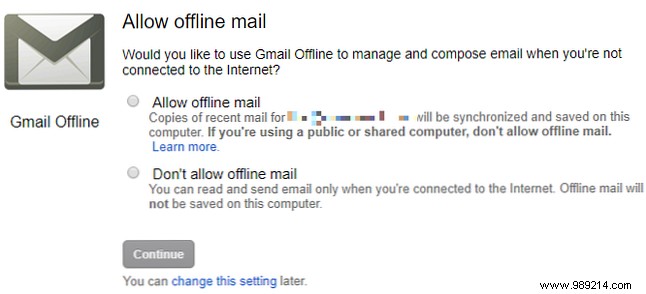
Once enabled and after all your messages have been downloaded, you'll be able to view your email through the Gmail Chrome app, even when you're offline. You will be able to compose new messages, which will be sent the next time you are online. The application behaves like a desktop email client.
If your main reason for using a desktop email client is that it allows you to manage multiple email accounts and inboxes, then you're in for a treat. Gmail has built-in support for accessing external email accounts How to Import and Manage Multiple Email Accounts in Gmail How to Import and Manage Multiple Email Accounts in Gmail It's not uncommon to have multiple email accounts, but checking multiple accounts in different places is tedious. So many people turn to a desktop email client like Thunderbird or Outlook to manage all their... Read More This is especially useful in situations where you'd like to access your work email or other accounts within Gmail.
To set up multiple accounts, go to Gmail Settings> Accounts &Import . Here you can configure Send mail as and Check mail from other accounts. , which allows you to add multiple accounts.
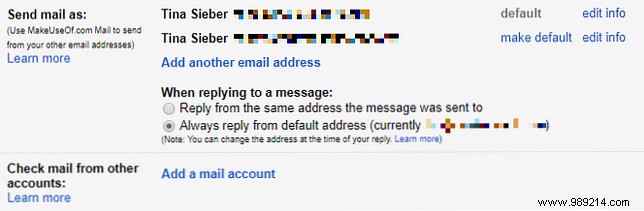
The settings you enter here are the same as you would enter in any email client. With this great effort, you will be able to check your different accounts for new mail and use any configured email address.
Folders, as they are commonly known in various email clients, are another stronghold of desktop clients. They allow you to sort your email for easy access and an organized inbox. Gmail does this better:instead of folders, you get labels Rediscover Gmail Labels, and finally Get Control of Your Inbox Rediscover Gmail Labels, and finally Get Control of Your Inbox There are plenty of tricks to dealing with email overload, but there's one right under your nose. Don't be using:good old Gmail labels. Read more.
To manage labels, go to Gmail Settings> Labels . You can also click the label icon when viewing an email and check existing labels or click Create new at the bottom to add a label. You will see a Manage tags Shortcut at the end of the tag list.
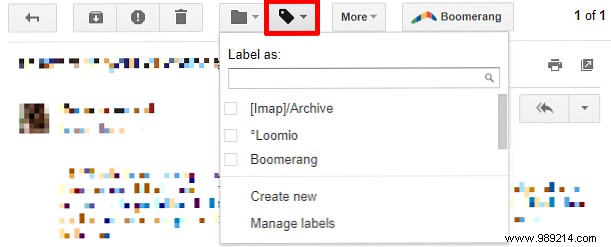
Labels are similar to folders, only better. You can have a message with more than one label. You can quickly jump to a label or use it with a filter to automate tasks How to set up email filters in Gmail, Yahoo Mail, and Outlook How to set up email filters in Gmail, Yahoo Mail, and Outlook Email filter is your best tool in keep your inbox neat and organized. Here's how to set up and use email filters in Gmail, Yahoo Mail, and Outlook. Read more.
In fact, the combined filters and labels give you almost magical powers that can greatly reduce your daily email workload. 4 Smart Gmail Filters That Help You Deal With Too Much Email. It is a daily task. There is a smarter way to do it. Create four basic types of filters in Gmail to sort your emails automatically. Read more . You can automatically sort incoming mail into labels (which can double as folders if you like), automatically archive emails, delete them if you like, or set up a vacation answering machine How to Set Up an Out-of-Office Email Answering Service Before You Go Travel How to set up an Out of Office email Responder before you go on a trip Wouldn't you like to go on vacation knowing you don't have to check your email? If you can't trust an assistant while you're away, check out automatic responses in Gmail. Read more.
You can even create custom responses called canned responses. 4 Ways To Use Canned Responses Creatively For Email Productivity 4 Ways To Use Canned Responses Creatively For Email Productivity If it's effective, you're doing something right. This is why you should use email filters and schedule mail time. One trick is to prepare canned responses for emails you write frequently. Read More How amazing is that?
If you like the ease of use and speed you get from using keyboard shortcuts Windows Keyboard Shortcuts 101:The Ultimate Guide Windows Keyboard Shortcuts 101:The Ultimate Guide Keyboard shortcuts can save you many hours. Master the universal Windows keyboard shortcuts, keyboard tricks for specific programs, and a few other tips to speed up your work. Read More
There's practically nothing you can't accomplish through keyboard shortcuts within Gmail. 5 Shift Key Shortcuts Every Gmail User Should Know 5 Shift Key Shortcuts Every Gmail User Should Know Gmail may have a productivity-boosting interface, but you can boost it even more with these simple yet essential keyboard shortcuts. Read more . Select conversations, apply tags, navigate back and forth, bookmark, delete, archive, etc. You can give it a name and chances are it can be done with a keyboard shortcut or two.
You can enable keyboard shortcuts in Gmail Settings> General> Keyboard Shortcuts . You can get a quick overview of all shortcuts by typing ? in Gmail or by visiting the keyboard shortcuts for the Gmail site.
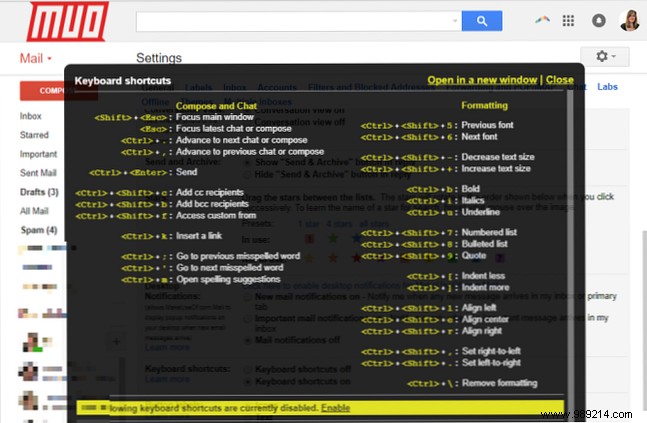
Having trouble remembering shortcuts? Try our guide to learning keyboard shortcuts The best ways to learn all the keyboard shortcuts you'll ever need. The best ways to learn all the keyboard shortcuts you'll ever need. There are many keyboard shortcuts that you are not using. We've provided all the right resources to teach you everything you need to know about keyboard shortcuts. Memorize keyboard shortcuts for instant productivity. Read More
Almost all desktop email clients offer notifications when new mail arrives. Gmail too.
Go to Gmail Settings> General> Desktop Notifications and enable your preferred settings. You can choose to receive notifications for new mail or important mail . Default is off .

Did you know you could create a Gmail notification light using a Raspberry Pi?
Certainly, considering all the features Gmail has to offer, it's hard to write it off as a desktop email client replacement. The only thing holding you back may be a slow Internet connection or security and privacy issues.
In that case, you might as well stick with a desktop email client Top 5 Desktop Email Clients That Don't Cost a Penny Top 5 Desktop Email Clients That Don't Cost a Penny You Need an Email Client desktop to handle your incoming mail? Here are the best desktop email clients that you can use for free. Read more.
Are you ready to switch to Gmail full time? If not, what's stopping you? What features of your desktop email client can't you do without? Share with us in the comments!
Originally written by Varun Kashyap on Mar 22, 2010..