Using two monitors is a pretty simple concept. You'd think all you'd have to do is simply plug any video display into the appropriate port on your laptop or PC and you're good to go. The multiple monitors should instantly turn on and start working, right? Well, that's not usually the case.
There are many things to consider when you want to use two more monitors. Does your computer support dual monitors? How many outputs does your graphics card support? What kind of video ports does your computer have?
Once you've answered these basic questions, you're ready to begin configuring your multi-monitor setup.
There are three things to keep in mind when you want to use additional displays with your computer.
This article will cover each of these areas and help you troubleshoot issues you may be having with your extended displays.
Before you start running cables into the ports on the back of your PC or the sides of your laptop, stop and take a look at those ports so you know what you're looking at.
Modern computers handle video through an HDMI port, but older computers have a variety of other ports:
Many computers include a mix of these ports. When looking at the back of your desktop PC or the side of your laptop, you should see one or more of them.

Normally, if your computer has two ports, the video card is usually capable of sending an output signal to both. If there is only one port, then you probably can't.
However, your desktop may have slots available for additional video cards. So even if there is only one port on your desktop, feel free to open the lid and look for available slots for another video card.
When it comes to laptops, another option is to purchase and use compatible docking stations. You may have a docking station option that could extend your laptop (which may only have a single video port), to a docking station that has two or more ports.
So if you only have one video port available, definitely look into graphics cards Integrated Graphics Card vs. Dedicated Graphics Card:7 Things You Need To Know Integrated Graphics vs. Dedicated Graphics Card:7 Things You Need To Know Wondering if you should use an integrated video card? Dedicated graphics card? Here's what you need to know to make your decision. Read More
If you have two ports but can't seem to get both ports to work at the same time, the next step is to determine if your video card even has the ability to display on multiple monitors.
It's pretty easy to check, just connect both monitors. El, click on the start menu and type Monitor . Click “Change display settings”.
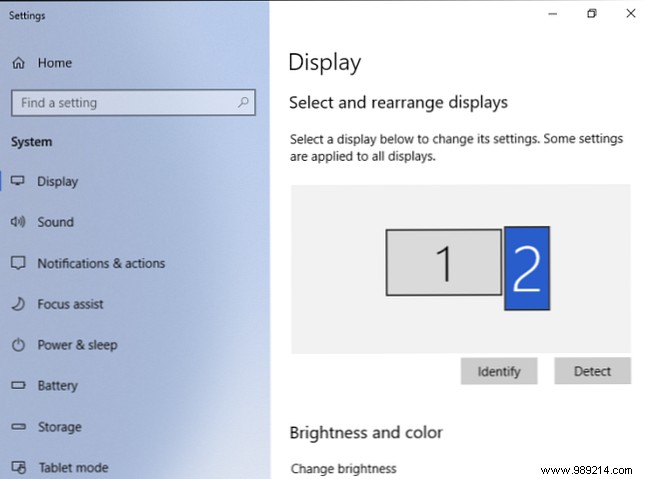
In display settings, you may see multiple displays appear, with some disabled and others set as your primary display or an extended display 3 things you can do with older computer monitors 3 things you can do with older computer monitors computer Unused electronics is the bane of modern life. Perfectly functional gadgets sit quietly in a corner of the store, doing nothing. Old LCD monitors are a perfect example of that. Read more.
You can ignore them for now and instead click on Advanced display settings at the bottom of this window.
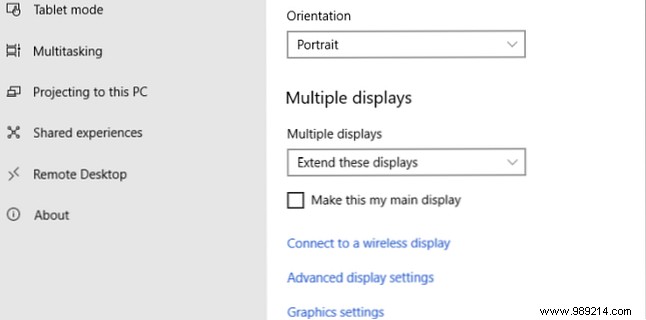
On the next page, you should see Show adapter properties for each connected display if your graphics card "sees" the number of monitors you've connected.
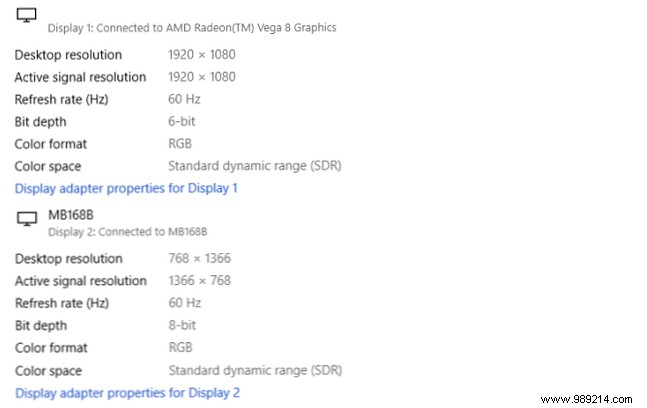
If more than one is listed, then the card may be displayed on multiple monitors.
If you only see one, you should exit here because even though there are two ports, the card can only use one at a time. Much of your success at this is down to hardware capability, so checking this out first is most important.
However, if you've confirmed that your video card can “see” all the displays you've connected, yet can't seem to get additional monitors to work, don't give up. There are some techniques you can use to fix your own problems.
If you're still not sure if your computer can support dual monitors, another option is to investigate your graphics card.
First, find the brand of your graphics card.
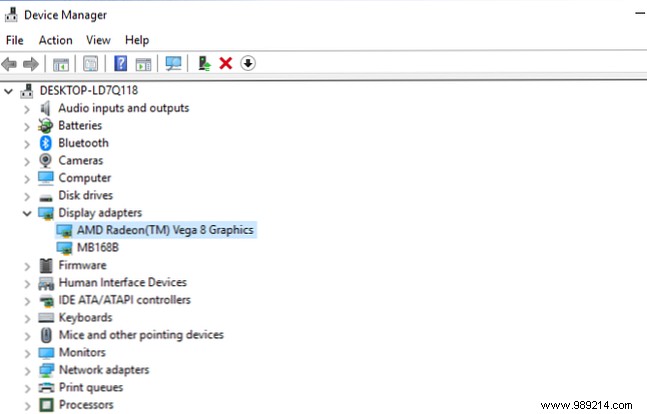
Head over to Google and research the brand of your graphics adapter, followed by the word "multi-display" or "multi-monitor."
Hopefully you will be able to find some evidence as to whether or not your graphics card can handle multiple monitors.
If your laptop or PC has a DisplayPort, then you could take advantage of what's called Multi-Stream Transport (MST) to chain two monitors from the single DisplayPort.
Requirements:
Daisy chaining with a DisplayPort is very simple.
Now on the Display Settings screen you should see both monitors detected. You can arrange them to duplicate or extend your desktop.
There is also the option to split an HDMI signal How to split an HDMI signal to multiple displays (and 3 high-quality HDMI splitters) How to split an HDMI signal to multiple displays (and 3 high-quality HDMI splitters) HDMI splitters can help You solve HDCP errors. Here are our best HDMI splitter recommendations and why they're worth having. Read More
Even if your PC or laptop graphics card only supports a single output port, you can still extend your system with a second display using a USB monitor and DisplayLink software.
You can find many external displays that will connect to your computer system and provide a second screen. The great thing about these monitors is that many are powered by the USB port itself, so you don't need another power source. This is great for using a laptop with a second screen when you're on the go.
Fire HD 10 Tablet with Alexa, 10.1" HD Display, 16 GB, Black - with special offers (Previous gen - 5th) Fire HD 10 Tablet with Alexa, 10.1" HD Display, 16 GB, Black - with special offers (Previous gen - 5th) Buy now on Amazon
Installing one of these monitors is as easy as plugging it in, and installing the free DisplayLink software will make it all work.

Whichever approach you take to setting up a dual monitor setup, you configure it all in the Display Settings area.
Open Display Settings by pressing start , and typing Display Settings . Click Display Settings to open the settings menu.
Once you have one or more external displays connected and detected by your computer, click on any of the detected monitors to configure it.
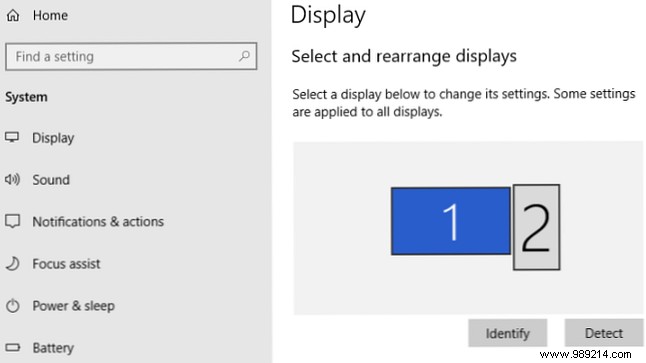
The example above is a laptop with an attached USB compatible monitor mounted in a vertical position. You can change a monitor from landscape mode to portrait mode in the display settings under Scale and layout section.
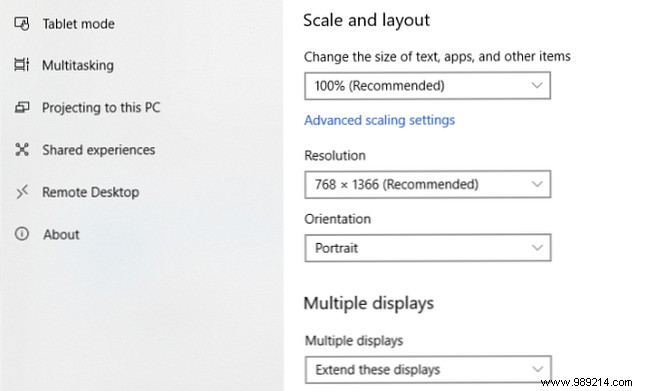
Thanks to the variety of technologies available today, there is always a way to connect additional monitors to your computer. This is true even if the system itself has no secondary ports.
As you can see, there are many points in the process where some people would give up and conclude that it just doesn't work.
It all boils down to making sure your video card is capable of doing this (most are these days), and then playing around with those display settings and making sure the monitors are set up correctly. If you have a DisplayPort, consider the daisy chain option. And if all else fails, buy a USB monitor and install the DisplayLink software.
Now that your dual monitors are set up, go even further with our tips for being more productive with dual monitors How to be more productive with dual monitors How to be more productive with dual monitors You need room for multiple documents, for an overview and Quickly switch between tasks. What is true for your desktop also applies to your virtual workspace. We show you what matters. Read more !