Google Takeout finally lets you easily download a copy of your Gmail data. But Google gives you an MBOX file, and what can you do with it? It turns out that you can do a lot with an MBOX file. It's great for keeping an offline backup or moving all your emails to a new email service or Gmail account.
Previously, getting an offline copy of your Gmail required downloading your entire Gmail archive. How to Download and Backup Your Gmail and Other Google Data How to Download and Backup Your Gmail and Other Google Data We're storing more and more data in the cloud these days. Email, contacts, documents, photos, calendar entries – you name it, it's on Google's servers. But what happens when the services we rely on go? Read more about IMAP in Thunderbird. Now it only takes a few clicks on the Google Takeout website and you're good to go.
We'll use Mozilla Thunderbird for this because it's free, open source, runs on Windows, Mac, and Linux, and natively supports MBOX files.
First, install Thunderbird on your computer and launch it. Add any email account to Thunderbird. You don't have to use the email account at all; This will only ensure that Thunderbird is configured correctly for email.
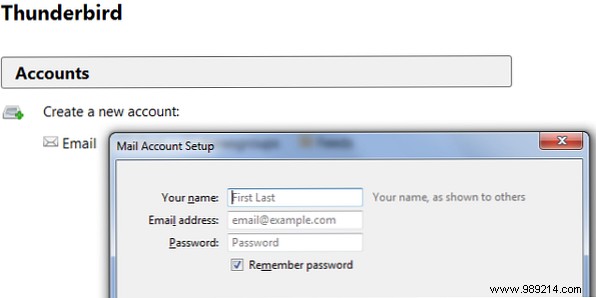
Close Thunderbird after adding an email account. You will now need to locate the C:\users\NAME\AppData\Roaming\Thunderbird\Profiles\######### folder. Default \ Mail \ Local Folders \ on your computer, where NAME is your username and ######## is eight random characters.
To get started, open Windows Explorer or File Explorer in Windows 8, insert %appdata% in the address bar, and press Enter. You can click the rest of the way to the Local Folders folder.
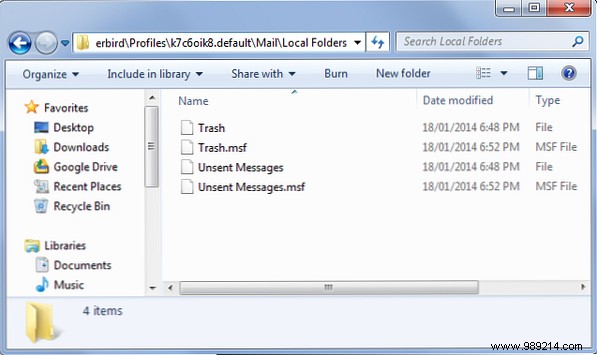
Move the MBOX file to this folder, you don't need to do anything special, just put the file here.
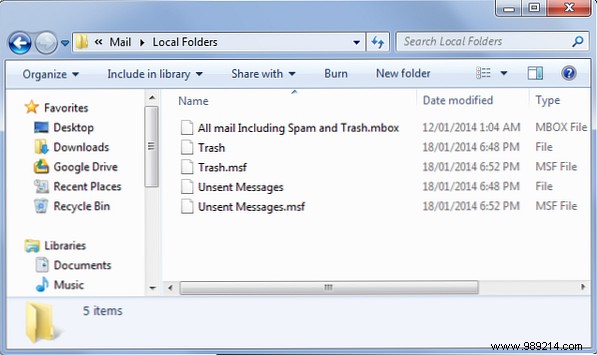
Run Thunderbird again. Content downloaded from your Gmail account will appear in Local Folders in Thunderbird.
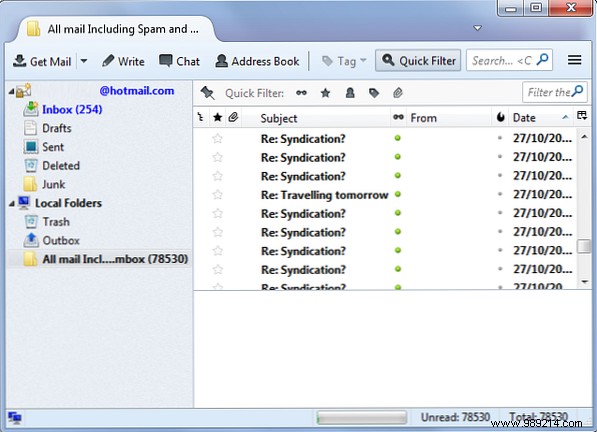
If you're using a Mac, you can import the MBOX file into your Mac's Mail app by clicking File> Import Mailboxes. If you're using Microsoft Outlook, you'll first need to convert the MBOX file to another format that Outlook supports:Outlook doesn't have a native way to import MBOX files.
Thunderbird now provides a completely offline way to read your downloaded email. You can browse through it, read messages, search, grab attachments, anything you can do with Gmail online.
This is an excellent backup solution that provides peace of mind. You can store an offline backup of your Gmail account in MBOX format on an external hard drive or USB somewhere along with all your other important backup files. Of course, you'll want to regularly download a new MBOX backup file if you're still using Gmail, just to keep your backups up to date.
If you lose access to your Gmail account, Google shuts down Gmail, or the entire Internet crashes, you'll always have a way to access your email archive.
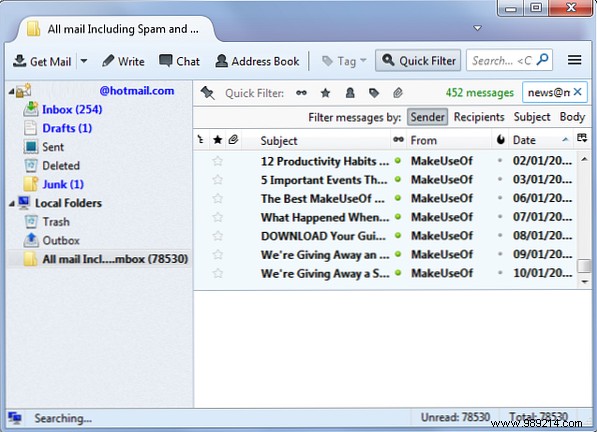
You can also use your Gmail offline copy to import your Gmail data to other email accounts. This trick only requires email services to support IMAP so you can access it from Thunderbird. The old POP3 protocol will not work. We need IMAP IMAP vs. POP3:What is it and which one should you use? IMAP vs. POP3:What is it and which one should I use? If you've ever set up an email client or application, you've probably come across the terms POP and IMAP. Do you remember which one you chose and why? If you are not… Read more .
With this trick, you can import your emails to another Gmail account, move them to a Microsoft Outlook.com account, add them to a Yahoo! Mail account, or import them to any other service that supports IMAP. This is useful if you want to switch to another service and leave Gmail, or if you've decided you just want a new Gmail address as your main Google account.
To do this, you'll first need to add the other email account to Thunderbird. Click the menu and select New Message> Existing Mail Account to add a new mail account to Thunderbird. Enter your email account details:Thunderbird will try to automatically download information from the corresponding server so you don't have to configure it manually. Make sure the Incoming Server option is set to IMAP. Thunderbird may not automatically detect your email service settings, so you may need to look up the IMAP hostname, port, and SSL settings of your email service.
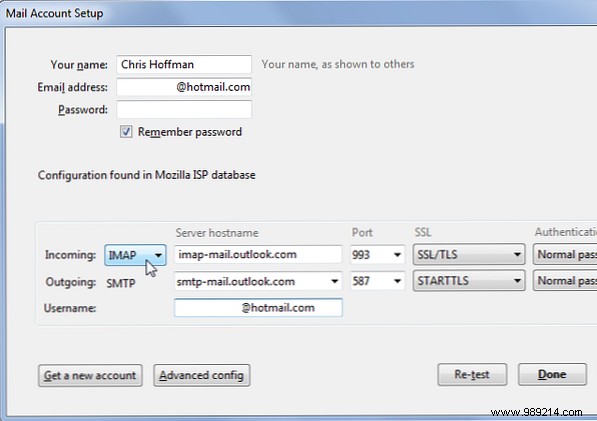
Once you've set up your email account, it will appear in the Thunderbird sidebar. You can drag and drop emails between your local Gmail backup and IMAP account. In fact, you can even drag and drop all the emails from your MBOX file to somewhere in the other IMAP account. Thunderbird will upload them and they will appear in your new account.
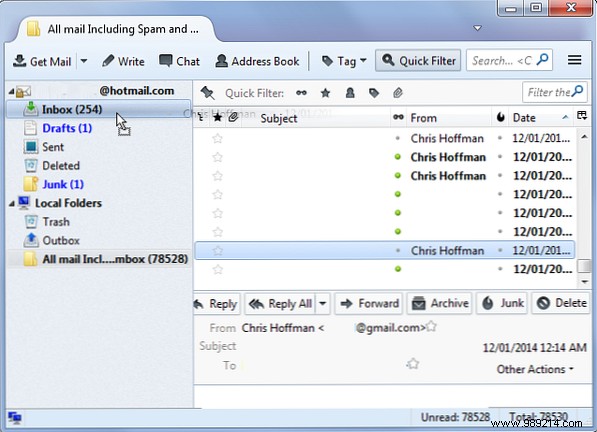
This trick takes advantage of the way IMAP works by allowing you to upload messages and move them around. The other email service doesn't have to know anything about MBOX or Gmail files; it just has to support IMAP. We're not aware of any email service that allows you to directly upload an MBOX file; the IMAP part of the process is essential.
You can also import your Gmail. How to set up Gmail in Microsoft Outlook How to set up Gmail in Microsoft Outlook Want to set up Gmail to use in Microsoft Outlook? We'll show you how to add Gmail to Outlook and sync everything in minutes. Read More Just add both email accounts to Thunderbird and then drag and drop messages between them. This would even allow you to move emails from Outlook.com, Yahoo! Mail, or another email account to a Gmail account.
What other uses have you found for the MBOX file that Gmail provides? Leave a comment and share any tricks you have!