Gmail is designed to help people organize the mail they receive. You can set up filters that automatically take action when emails arrive. It is also possible to mark important messages as starred or create themed tags for them.
However, there is another feature that you may not know about yet:Gmail's multiple inboxes .
By using it, you can see multiple inboxes as panels on your screen in the default view of Gmail. That approach can save you a few clicks to see what you need.
First, open Gmail, click the gear icon at the top right and choose Set up inbox . You need to disable Google's automatic tabbed inbox system.
Then uncheck the boxes for Social, Promotions, Updates, and Forums. After doing that, save your changes.

Go to Settings from the cogwheel menu and find the Labs Link at the top of the screen. Anything that appears in Labs is officially an experimental feature.
Once you're in Labs, scroll down to Multiple Inboxes and click the radio button to Enable .
Finally, go back to the top of the Labs page and click Save Changes .
The next time you load the Settings page, you should notice a new blue color. Multiple inboxes link along the top. Click to tweak things in multiple inboxes to make them work best for you. The system allows up to five input trays.
Assign a label to each panel and dictate what type of content appears on it. For example, you might want one showing Drafts and one for Sent Mail. Any tagged message can also appear in one of the multi-inbox panels.
Within the Multiple Inboxes settings, also change the positions of the panels relative to your main inbox. Finally, you can choose the number of messages displayed on each page of a dashboard.
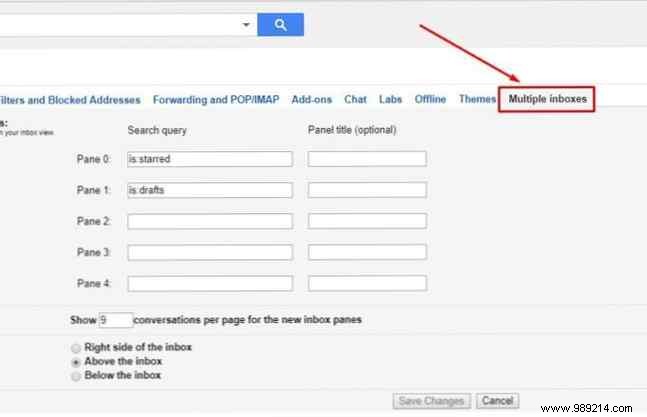
Now you know what the multiple inbox feature does and how to set it up. Next, let's explore some effective ways to use it.

Kanban is a visual system that shows each task and how it fits into the overall workflow. People use Kanban boards to show tasks to be done, as well as where those responsibilities lie in the process. Each task is a card that moves to a different board as its status changes.
Consider making a Gmail label for each stage of a Kanban workflow The Best Kanban Chrome Extensions to Manage Your Projects The Best Kanban Chrome Extensions to Manage Your Projects Kanban is a project management tool to streamline your workflow and maximize your productivity. These Chrome extensions will help you implement it. Read more . You might have one that says New Projects and another called Pending Approval. If your team sends work completion notifications through Kanban, each team member can use certain keywords or phrases. Pay attention to those to learn how to make each tag applicable and accurate.
Then, instead of searching your main inbox for all your Kanban-related messages, you can see the flow of the process in the Multi-Inbox dashboards. This method can save time by making it easier to find what you need. Also, you are less likely to lose track of messages associated with processes.
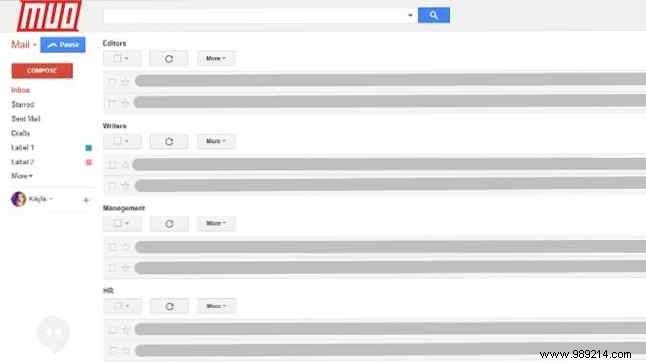
Perhaps you are part of a large company and regularly communicate with various departments or individuals. In that case, create labels based on email addresses for each of them. You could make some that say Accounting Department, Human Resources and My Boss, for example..
Having emails from those people appear in dedicated panes reduces the chances that you'll miss a message. You'll also be more aware of when emails arrive. So you have more freedom to decide how to handle them and act accordingly.
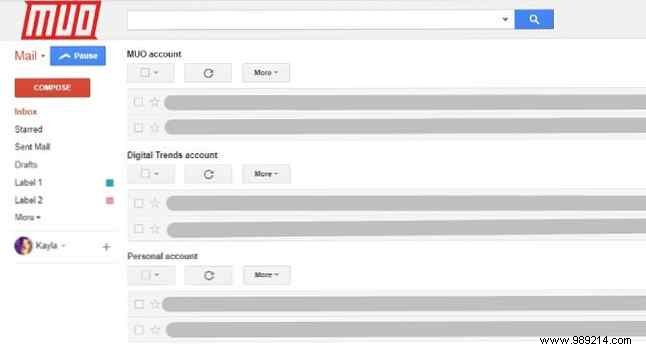
Like many people, you can sort your Gmail inboxes How to sort your Gmail inbox by sender, subject, and label How to sort your Gmail inbox by sender, subject, and label Can't find information in your inbox? from Gmail? We'll show you the five best ways to sort your emails. Learn these tweaks and you can find anything! Read More Maybe you have a work account and a personal account. However, it is common to configure specialized addresses for various reasons. If your company is hosting a seminar and handling event registrations, the address could be [company name] [email protected]
You can create a "From:" label for each Gmail account. Doing that causes the multiple inboxes to show you the respective messages. Normally, you need to switch accounts by clicking your account icon in the right corner of Gmail. Then choose an account from the dropdown menu.
Using multiple inboxes to display one inbox from another email address per panel saves time. It also keeps you from getting distracted 3 Quick Ways to Email Without Getting Distracted by Your Inbox 3 Quick Ways to Email Without Getting Distracted by Your Inbox but an hour or two later, you realize you've been sucked into the black hole of your email client. Read More
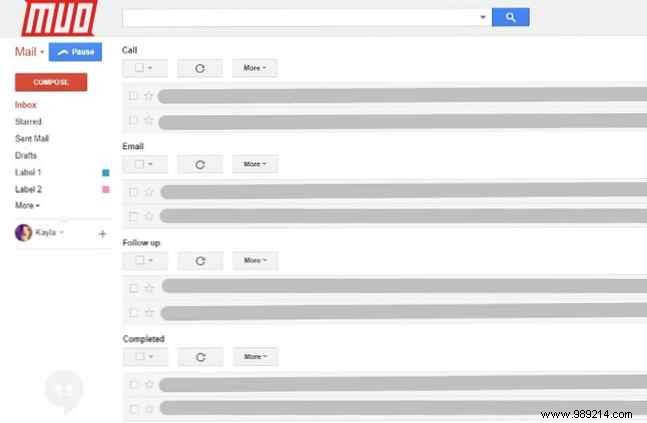
The internet is full of suggestions to help people get to Inbox Zero. One of them is to make labels from the @ symbol and an action or state. It could have one that says @Awaiting reply, @Complete, or @Action.
For @Action folders, only add things that take more than two minutes to complete, and do shorter tasks right away. Otherwise, you risk cluttering your @Action folder with unnecessary stuff.
Using the @ symbol causes those tags to appear at the top of the tag list. They'll be immediately below the standard Gmail labels on the left side of the screen. However, using multiple inboxes means there's no need to worry about label order. You can dedicate a panel to each of your most common actions. This method is great if you're motivated by visual evidence of the work you've done.
After you get things done, move those inbox messages to the appropriate action-specific labels that double as Multiple Inboxes. Then, at the end of a day, look at all the emails in each one. Use the results as a general indicator of your productivity and think of ways to make improvements.
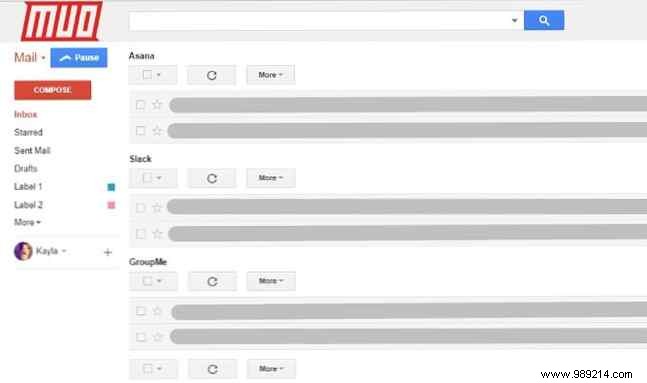
Many of today's leading project management tools Best free and paid project management apps and tools Best free paid project management apps and tools There are a variety of project management tools to try . Let's take a detailed look at some of the free and paid options. Read More That system increases the chances of visibility, especially when people are not interacting with a program. It allows them to stay in the loop even when they're just using email.
First of all, think about all the programs you use that give those notification emails. Then determine if the messages are important enough to view. For example, some programs only provide weekly metrics on your usage, which you may not find essential. However, in other cases, applications alert you to everything that happens in a program that applies to you.
As long as there are no more than five relevant programs sending notification emails, give each one a Multiple Inbox panel. Note that you can configure Gmail filters. 10 email problems you can solve with Gmail filters. 10 email problems you can solve with Gmail filters. An overflowing inbox driving you crazy? Do you want through your inbox faster than ever? Try some of these brilliant Gmail filters to see the difference. Read More
With notifications from a credit card company, you may want updates on posted payments or credit score changes. However, you may not be so concerned about notification messages related to interest charges. Filters allow you to specify which emails are sent to the labels you create, and which are deleted or go elsewhere.
It's helpful to research whether a service you use includes keywords in its subject lines. Start by searching all emails received from that company within Gmail. When you notice patterns in the use of words, modify your filter so that it recognizes those words. You can then make the filter behave the way you want. Here, that means emails with phrases you care about the most go to the appropriate label for Multiple Inboxes.
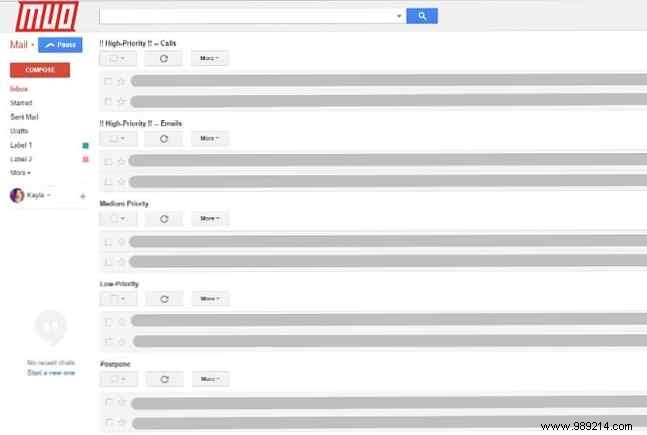
It's often hard to know what to do and when to look at an inbox. As a result, you may spend more time trying to decide what worthwhile action to take. Creating multiple inboxes based on the level of urgency could help you understand your obligations Free up your inbox:Easily and automatically prioritize emails with these free tools Free up your inbox:Easily and automatically prioritize emails emails with these free tools Email has almost completely replaced communication by postal mail. Now everyone is trying to get into your inbox. From family and friends to businesses and advertisers, they all demand a bit of your attention. Yes… Read more .
You could make a high priority inbox, followed by medium and low priority inboxes, as a starting point.
Also, if some priority-based messages relate to projects, you can indicate that within the tag.
After reading these tips, you probably think that multiple inboxes is a feature worth using. It lets you stop unnecessary clicks and shows you essential messages according to tagging conventions. Do you use more than one computer at work? If so, you'll especially appreciate how this Gmail capability allows you to view messages from multiple sources.
After you set it up, you'll love the amount of information a strategically separated screen offers. If you find it difficult to adjust, disabling the feature only takes one click, and you can just as easily turn it back on.
Did you like these Gmail inbox organization tips? Find out how you can sort your emails on your iPhone 5 Smart Email Apps for iPhone to Tidy and Organize Your Inbox 5 Smart Email Apps for iPhone to Tidy and Organize Your Inbox It's a good time to say goodbye to the Apple Mail app, when so much of your work, personal, and travel life revolves around email, it's just not enough. Read More