Typical presentations are boring affairs with text and corporate backgrounds that provide little interest. Microsoft knows it. They even released their own PowerPoint alternative. Create Cloud-Based Presentations With Microsoft Sway PowerPoint Shredder Create Cloud-Based Presentations With Microsoft Sway PowerPoint Shredder Microsoft Sway is a novel tool for creating cloud-based presentations. Sway offers a fast design experience and a canvas for your ideas. Sways are quick to create and easy to share. Read More
However, PowerPoint's media embedding options have improved in recent releases. With PowerPoint 2013 / Office 365, the ability to embed online media has given the software a particular life, allowing you to embed YouTube videos in PowerPoint slides.
In the 21st century, presentations. need embedded media. It would be nice to say that time has passed in Death by PowerPoint, but this is not strictly true. However, one way it could be discouraged is by incorporating YouTube and other embedded media.
In the beginning, it was possible to add images to your presentations; Later, healthy and extravagant transitions. Now, it is possible to embed videos and images stored on your computer and online. Specifically, videos from YouTube, those on your Microsoft OneDrive, anything stored on your computer or local network, and even embed codes from other online video services can be embedded in a PowerPoint slide.
Bringing in rich media from the web enables a whole new dynamic for presentations. Showing your presentation becomes a much more engaging experience, so while our 5 key tips review your overnight presentation skills 5 Powerpoint Tips To Improve Your Presentation Skills Overnight 5 Powerpoint Tips To Improve Your Presentation Skills of presentation Overnight will go up to the podium. Your palms are sweaty, your heart is racing, and just when you're about to open your mouth and speak, your mind goes blank. Need help? Read More
YouTube video support in PowerPoint is not a new feature. However, it was reintroduced again after the functionality was broken in PowerPoint 2010. This occurred after a change in the video site's embed code format (deprecating the old code), which caused the embed function to be broken. embed video in PowerPoint.
Regular updates to Office 2013/365 are expected to result in continued functionality, and this has been the case so far.
Currently, YouTube videos can be integrated into the 2013 version of PowerPoint and viewed in the 2010 and 2013 versions.
Capturing your audience's attention with a YouTube video will bring a new dimension to your presentation.
To make this happen, prepare your slide with the header and any other content you want to include, then Insert> Video> Online Video…> YouTube . This will allow you to search YouTube and embed the resulting preferred search result into your presentation, positioning it on the slide as needed.
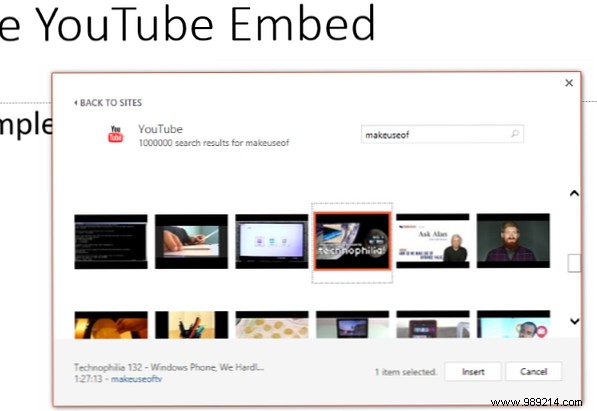
When you're happy with the position, right click on the video and use the start key Option to determine whether the clip should play automatically (when the slide loads) or on click (when the mouse is clicked). You will also see that there are several Style options, but these don't apply to the video, just the preview image.
When you preview/view the slide, the computer you are playing it on will need to be online for the clip to play, otherwise you will only see a preview. You'll also need to wait a moment for the slide to load properly before clicking. Play on the slide.
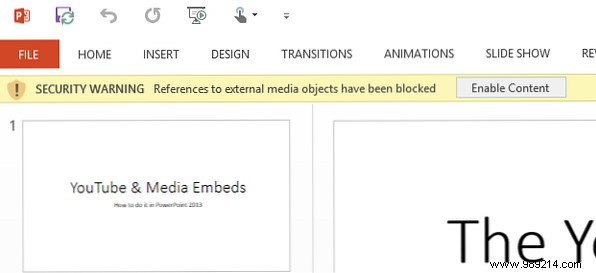
Please note that you may have to click on the Available content in the security warning bar, depending on PowerPoint settings before playback. When this happens, you will have the option to make the file a Trusted Document .
Video files from your computer, local network drive, NAS, or OneDrive can be added using the same menu (PowerPoint supports AVI, MP4, MOV, MPG, SWF, WMV, and ASF), just like online videos. from other sources. However, PowerPoint doesn't work very well with some embed codes. For example, it's not possible to embed Vimeo clips in PowerPoint, even with the service's old embed code.
It's pretty easy to add an image from your computer to a PowerPoint presentation (Insert> Images , or select the appropriate button on the blank slide), but what about web images?
Pictures can be found online at Office.com, OneDrive, Bing Pictures, and even Facebook and Flickr if you have those accounts associated with Office.
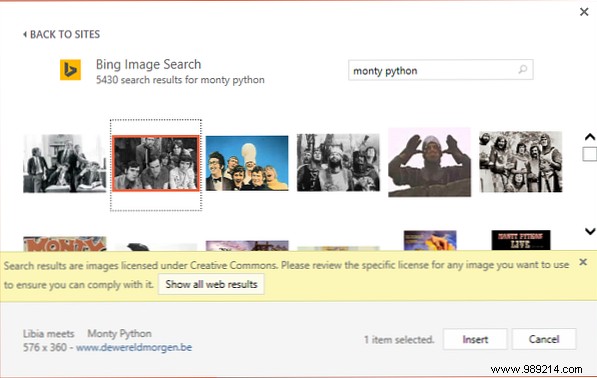
Open Insert> Online Images and browse your chosen method, using Bing and Office.com Clip Art search tools if necessary. When the image is selected, it will be copied to your presentation, where you can reposition and resize it as needed.
You are probably aware of the Insert images option; After all, it's been a key aspect of PowerPoint slide creation for a few years now!
But have you heard about the Screenshot and Photo Album options on the Insert menu? The former allows you to insert any image you have recently saved using Windows' Print Screen option, while the latter allows you to create and embed an album of images into a completely new slideshow, i.e. it cannot be embedded into your presentation. existing. This is just one of the many ways you can use PowerPoint beyond the standard presentation. 5 Creative Uses of PowerPoint Presentations You Haven't Explored 5 Creative Uses of PowerPoint Presentations You Haven't Explored Microsoft PowerPoint can do a lot more than just boring presentations. Now it's time for PowerPoint 2013, and the search for unusual and creative uses of PowerPoint continues. Here are five. Read more.
Another thing that gives your presentations an additional appearance of quality is sound.
The only current online option - via Insert> Audio> Online Audio - is insert audio clip from Office.com. Do this by searching for the sound you want to include, and then selecting from the results. Unfortunately, there's no way to preview the audio, but since the files aren't that big, this shouldn't be a problem.

Similarly, locally stored audio can be added to presentations, as has been the case since PowerPoint 97. This is done via Insert> Audio> Audio on my PC . Various Sound Files 5 Great Sources for Free-to-Use Audio Clips and Sound Effects 5 Great Sources for Free-to-Use Audio Clips and Sound Effects When I was 14, I bought a CD full of sound effects. I also paid good money for it. The CD includes about 20 to 30 sound effects of everything from a crying baby to... You can read more from MP3 to WAV, but for best results these should be as small as possible to prevent playback have a negative impact on your presentation. You can also use the Record audio Option to create audio narration for the presentation within PowerPoint.
Whichever audio option you've chosen, you can play audio across multiple slides with a single insert. After adding the media, find the context Audio tools tabs, and select Playback . Here, in addition to the tools for trimming and adding fade-in and fade-out, you'll find the Play in the background option. Click here and enable Start automatically adjustment. Note that the audio will overlap with other clips you include, so use this feature with care.
Virtually any media (including web pages How to Add Live Web Pages to a PowerPoint Slide How to Add Live Web Pages to a PowerPoint Slide Read More!) can be integrated into a PowerPoint presentation, allowing you to convey ideas and concepts in increasingly interesting ways. Just make sure you abide by copyright law. Confused about copyright law? Can these online resources help you get confused with copyright law? These Online Resources Can Help It's a confusing topic, yes, but it's important to wrap your head around it. If you're involved in any kind of creative work, these resources will help you do just that. Read More
Do you think there's something we missed here? Have you encountered issues with embedded media in PowerPoint 2013 or Office 365? Let us know!