Have you ever seen a beautiful shape in your life?
I don't think he has. The soft paper form just wants your damn information and then heads to a dusty file somewhere.
That's where an electronic fillable form can shine. First, you can create and stream one at the speed of a few clicks. Second, you can make them pop off the screen with an imaginative design. Third, you don't need a dusty file.
Fillable shapes are no longer the grass of Adobe Acrobat. Various tools can help you make smart shapes on the fly. Google Forms is the first popular tool that comes to mind. But there are other reliable alternatives to Google Forms. Top 14 Google Forms Alternatives You Should Try Top 14 Google Forms Alternatives You Should Try There's a world outside of Google and some pretty good Google Forms alternatives. Find out if these web applications and tools are as effective for you as Google Forms is. Read More
Microsoft Word included.
You may not have paid attention to the powerful abilities of Word. 10 Hidden Microsoft Word Features That Will Make Your Life Easier 10 Hidden Microsoft Word Features That Will Make Your Life Easier Microsoft Word is deceptively simple. You're fine as long as you activate a document and just type. But Microsoft Word wouldn't be the Swiss knife without its productive features. Read More Also, a fillable form is an advanced feature in Microsoft Word that you might want to do with a gun pointed at your head. But you have to master it because you never know when you might need to collect data or feedback from a target audience.
Think of it this way. Your goal is to persuade the information and not twist it into a form that would make the J. Edgars of this world proud. Your goal is to achieve your goals and those of the user. For example, you can use a form to request feedback from visitors to your site. 5 Essential Forms Every Website Needs to Have 5 Essential Forms Every Website Needs to Have Here are five types of forms you should consider adding to your website. Read more and expand your own knowledge. Your goal as a website owner is to meet user expectations and drive traffic to your page.
Keep it simple. Think about the ease of use of labels, input fields, and action buttons on the form.
Ask the right questions. Ask only what you really need. Additional information can be left for other forms of communication.
Make it easy to complete. Users should be able to scan the form in one sweep of the eye.
Form design is a whole theme. You should also consider other factors, such as ensuring the privacy of the form and the data validation that follows. These three are general goals that you should set. So, let's move on to the Microsoft Word ribbon and a special tab where it all starts.
The process to create our first form starts in the Developer tab on the tape. You can't see it yet as it's disabled by default. Let's bring it to the surface.
Go to File> Options> Customize Ribbon . Under the long list of main tabs on the right, select the checkbox for Developer . Click OK . Developer controls now have a place on the ribbon.

Content controls are interactive elements that help you quickly design documents and templates. They are containers for specific content in a document. These form controls have been a part of Word since 2007. They are the building blocks of any form. Each content control has properties that can be configured to take input from the user and collect data.
Type in the details you want recipients to fill in, like Name, Gender, Age, Country, Mobile Number, Operating System… and a few more. Using a table to neatly organize fields is always a good idea. This is what the skeleton of the form looks like...

Now we need to add the content controls from the Developer tab, which will make this form more interactive. Select the Developer tongue. Insert the cursor where you want the control to appear. In the Controls group, you can see that there are ten content control options to choose based on the user input you want.
Rich text content control: Users can type more than one line and format text as bold or italic.
Plain text content control: Users can only enter text in plain text format.
Image content control: This control displays an image. You can specify the image, or users can click this control to select an image to insert into the document.
Building Block Gallery Content Control: This is useful for more complex documents when you want people to choose a specific block of text. A building block is any pre-built piece of content. This control can contain these pre-built blocks for you to select the correct one. Building blocks can help you create forms with many variables quickly. For example, you can create three different terms of an agreement as three building blocks. With this control, you select one to apply on the form.
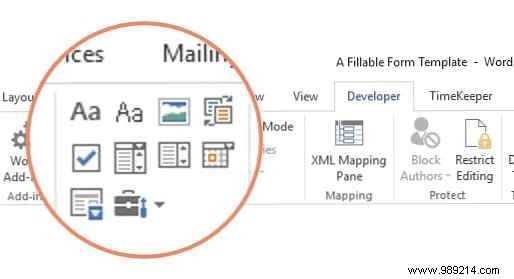
Check box content control: Users can select one or more options from a predefined list on the form.
Combo Box Content Control: Users can select from a list of options you provide or they can type their own information.
Drop-down list content control: Users can select one or more options from a dropdown list.
Datepicker Content control: Allows the user to choose a date from the displayed calendar.
Repeat section content control: This content control can be used to collect different versions of the same data. With this, you can repeat the sections of your form as needed.
Legacy tools: These are the field types that were available in earlier versions of Word. For example:frames. You can continue to use them in Word 2016 when you want to save a form for an earlier version of Word.
Now all you have to do is add the content controls to the right places in your document, and then use the content control properties to configure them to take the right kind of data from users. Let's do this in the next section.
Insert the cursor where you want the control to appear. Choose from the ten content controls based on the user input you want.
For example, Name you need a Plain Text Control as a fillable data field. Gender could do with Checkboxes for men, women and others as appropriate. For boilerplate text, you can use the Gallery Building Blocks Content Control .
This is what our simple form looks like after all the content controls have been placed in the correct places.

Each content control has properties that you can restrict or change. For example, the Datepicker control offers options for the format you want to use to display the date.
Click the content control that you want to change. Go to the Developer tab and click Properties . Change the properties you want.

For example, you can select a specific symbol for the check box instead of the standard check mark. You can configure the Date Picker to accept dates in a specific month-date-year format.
Here's another illustration of a dropdown list.

By default, the Display Name and Value It will be the same, but you can change it if you want. You don't need to change the values unless you're using Word macros to continue working on the form fields.
Once you've filled the dropdown list, click . Users will be able to select options from the dropdown list in the finished form.
Each content control displays a filler text. For example, the plain text content control tells you to “Click or tap here to enter text “. The Content Control Properties dialog allows you to adjust this text and make the instructions more relevant to the data you are looking for. This is useful because you would want the instructions to be as clear to the user as possible.
Modify the default instruction text in a few quick steps:
Go to the Developer tab and click Design mode .

Click the content control where you want to review the placeholder instructional text.
Edit the placeholder text and format it however you like.

About the Developer Click on the Design mode tab to disable the layout feature. Save the instructional text.
You don't want users to change form fields and break the integrity of the information you're looking for. With a single command, you can block editing of the form content by anyone other than yourself.
Open the form you want to lock or protect.
Click Home> Select> Select All (or press CTRL + A).
Click Developer> Restrict Edition .

A Restricted editing panel will be displayed on the right. Click the dropdown menu for Editing Restrictions and choose Fill forms . Enable Allow only this type of editing. checkbox above it.

Click Yes, start applying protection and then enter a password to secure the restrictions. Now everything is locked and the user can only access the form fields to enter data.
Always test the form before submitting it. Open the form, fill it out as the user would, then save a copy to a location of your choice.
This is a form in its simplest form. Formatting and layout with other Word tools can turn even this simple shape into a powerful document for data exchange. Let's leave that for another future article.
One way is a compromise tool. It is also a tool for transactions thanks to the legal acceptance of electronic and digital signatures. Is your electronic signature legal worldwide? Is your electronic signature legal worldwide? Are electronic signatures valid and legal throughout the world? Are they more preferable to the printed handwritten signature in a paperless world? We look at what the law says globally. Read More If you have a business of any kind, you can create your own forms and maintain them as form templates. 10 Free Business Form Templates. Must have 10 free business form templates. Business templates should save you a lot of time. Here's a selection of business form templates that you can download for free. Read More
Do you create your own forms? How convenient do you find Microsoft Word compared to the most popular Google Forms or many other online alternatives?
Originally written by Saikat Basu on Jul 25, 2011..