Google Drive is great for collaborating on documents online. If you're not using it, we recommend you give it a try, especially if you've never used cloud storage before. But even if you're already comfortable with an alternative cloud storage service The Cloud Storage Showdown - Dropbox, Google Drive, SkyDrive &More The Cloud Storage Showdown - Dropbox, Google Drive, SkyDrive &More The cloud storage scene has recently heated, with an expected input from Google and a revamped SkyDrive from Microsoft. Dropbox hasn't been challenged by major players for a long time, but that's changed... Read More
For starters, Google Drive is secure enough. How safe are your documents in Google Drive? How secure are your documents in Google Drive? Read More Also, if you're already integrated with Google Docs, Microsoft Office for Android vs. Google Docs:Which is better? Microsoft Office for Android vs. Google Docs:Which is better? Read More And the good news is, if you're coming from somewhere else, migrating to Google Drive is pretty simple.
Ready to start? Here's how to log in and set up your files. And if you want to share any of your files with non-Google users How to stop using Google How to stop using Google So what can you do when Google encompasses a ton of products and services around the world and you want to get out of their control? ? ? When complaints and protests don't work, the best way to... Read More
Start by visiting http://drive.google.com in your browser of choice. If you don't have a Google account, you'll need to create one to use Drive. When prompted, enter your login credentials:
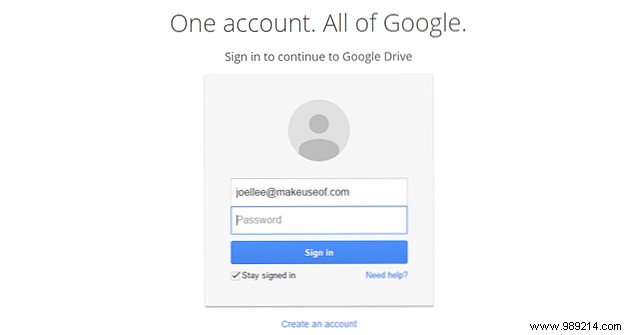
If you have two-factor authentication What is two-factor authentication, and why should you use it What is two-factor authentication, and why should you use it Two-factor authentication (2FA) is a security method that requires two different ways of Proving your identity. It is commonly used in daily life. For example, paying with a credit card not only requires the card,… Read more, enabled in your Google account, the next step will be to wait for the confirmation code. Once received, enter it to continue:
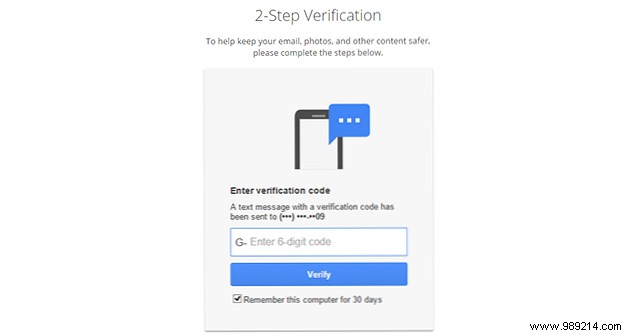
And that's it. New accounts will automatically have the drive set up on first login, and the drive starts out empty except for a single file:Getting started with Drive . Feel free to read it by double clicking on it.
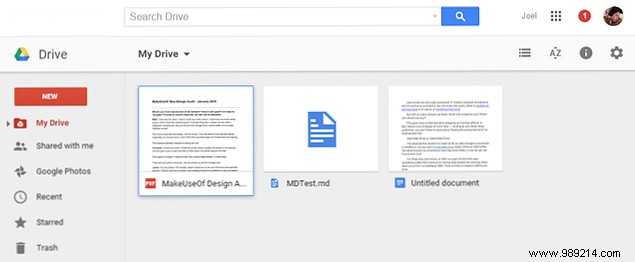
If you ever get lost and can't get back to Drive, just visit the Google home page. Along the top navigation bar, click Drive and will take you where you need to go. (If you don't see Drive, click More .)
Now that you're signed in to Google Drive, we can move on to shared files. First, to see what files have been shared with you by others, click Share with me in the left sidebar. Very simple.
What's great is that these files don't count towards your storage quota; instead, your actual files are stored under the My Drive section. You can share these files with others using one of two methods.
Each Google account has a storage disk associated with it. Out of the box, Google is offering 15 GB for free to all users, but you can increase this amount by purchasing additional space for as little as $1.99 per month for 100 GB.
From the Google Drive home page, find the file you want to share and open it by double-clicking it. Depending on the file format, Google will open the relevant web application to handle it (for example, Google Docs for word processing, Google Sheets for spreadsheets, etc.).
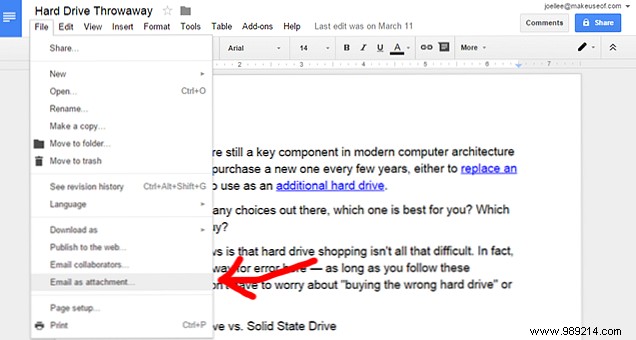
Once the file opens, go to the menu bar at the top and select File> Email as Attachment .
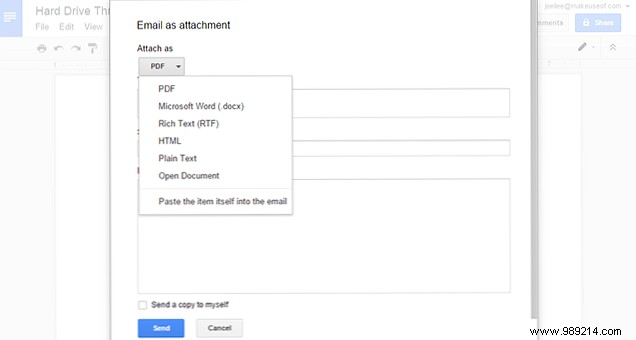
A form appears where you can fill in some details before the file is emailed. Fortunately, Google doesn't automate all email on your behalf.
The most prominent option is the Attach as Option, where you can choose the format of the file you are sending. For example, even though my document started out as a simple Word DOC, Google can convert it on the fly to PDF, ODT, RTF, HTML, or leave it as plain text.
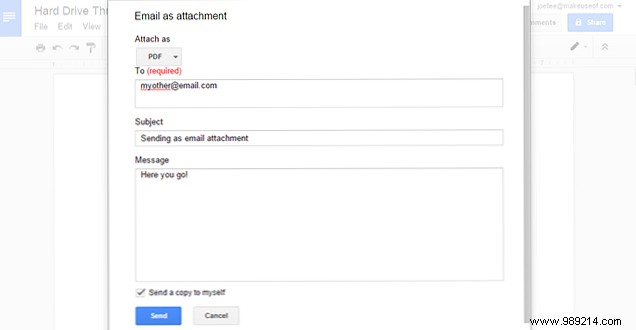
The rest of the form is self explanatory. As you can see, sending someone a file is surprisingly easy this way.
To be honest, I rarely use Email as an attachment option. (rarely, I mean never). There is a much more versatile method that provides more power and control for both you and the receiver, and this method is my preferred way of sharing.
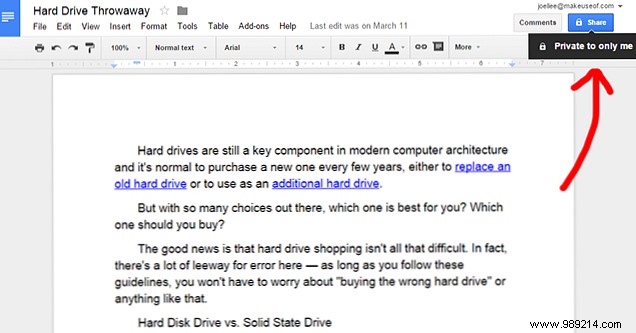
Open any file in Google Drive, following the steps mentioned above, and look for the blue button labeled Share at the top right of the screen. It is quite visible and hard to miss. Click it. (Or hover over it to see the document's current sharing status.)
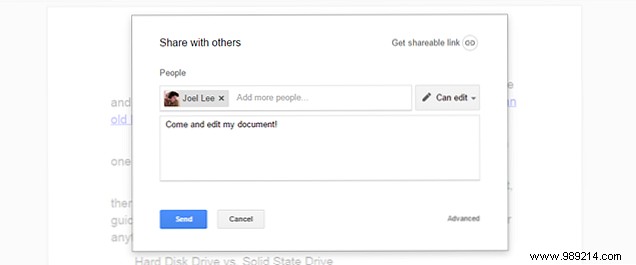
A form appears where you can enter individual email addresses. Any email address entered will be notified with a link to this document along with an optional note you can provide.
There is also a dropdown menu where you can select between Can edit ,You can comment , andI can see . These determine how much control guests have over the document. La edición otorga control total, los comentarios permiten la posibilidad de agregar anotaciones y la visualización otorga el modo de solo lectura.
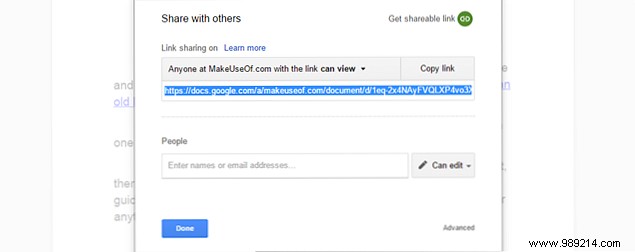
Si desea compartir con mucha gente y le resulta demasiado complicado ingresar direcciones de correo electrónico individuales, haga clic en Obtener Enlace Compartible en la parte superior derecha del formulario. Cualquier persona que obtenga este enlace podrá acceder al documento..
Afortunadamente, el enlace compartido puede ser limitado de la misma manera usando Poder editar , Puede comentar , y Puedo ver permisos Si su cuenta de Google es parte de una organización, como la mía es parte de MakeUseOf, entonces el uso compartido estará restringido a esa organización..

Por último, hay un par de opciones avanzadas a las que solo se puede acceder haciendo clic en Avanzado En la parte inferior derecha del formulario. El formulario avanzado muestra todas las opciones anteriores a la vez, más algunas más.
Por ejemplo, cada persona que invitó al documento tiene su nivel de permiso junto a ellos. En la vista avanzada, obtienes un cuarto nivel de permiso de Propietario , que puede usar para pasar un documento a otra persona.
El propietario de un documento puede alternar dos configuraciones adicionales:1) si los editores pueden invitar a nuevas personas y cambiar el acceso de los invitados actuales, y 2) si los comentaristas y espectadores pueden descargar, imprimir y copiar el documento.
Todo lo anterior es bastante simple una vez que lo haya hecho varias veces, y no pasará mucho tiempo antes de que Google Drive se convierta en su servicio preferido para compartir archivos con colegas, amigos y familiares..
Dicho esto, hay algunas cosas más que debes saber antes de sumergirte..
Una de las mejores cosas de los archivos compartidos de Google Drive es que varios usuarios pueden acceder al mismo archivo al mismo tiempo, lo que lo hace muy conveniente en lo que respecta a la colaboración. Sin embargo, hay un límite de 50 editores y comentaristas simultáneos. en cualquier momento dado.
Si vas a usar el “Invitar por dirección de correo electrónico” método, debe tener en cuenta que hay un límite de 200 invitaciones máximas por documento . Si necesita exceder este límite, su única opción es utilizar un enlace compartible en su lugar..
Por último, compartir archivos es aún más fácil si utiliza Google Drive en Android Acceda a sus archivos desde cualquier lugar con Google Drive [Android] Acceda a sus archivos desde cualquier lugar con Google Drive [Android] Si usa Google Drive en su computadora y posee un Android teléfono inteligente o tableta, debe instalar Google Drive para Android. Con la aplicación, puede acceder a los archivos en su Google Drive ... Leer más. Una actualización reciente incluye una función que le notifica cuando se completa la carga de un archivo a su Google Drive, y esas notificaciones tienen botones de un solo toque para invitar y compartir.
Si decide seguir con Google Drive, aquí hay algunos consejos y trucos para aprovechar al máximo 7 Consejos y trucos para aprovechar al máximo Google Drive 7 Consejos y trucos para aprovechar al máximo Google Drive Google Drive es un gran servicio, pero instalar el programa Google Drive y sincronizar algunos archivos es solo el primer paso. Estos trucos te ayudarán a aprovechar Google Drive, tanto en el escritorio ... Leer más .
¿Ayudó esto? Háganos saber en los comentarios a continuación! ¿Utilizas Google Drive? If so, what for? Si no, ¿qué te convencería de probarlo??