Google Keep is a Great Tool for Project Management How to Use Google Keep for Simple Project Management How to Use Google Keep for Simple Project Management Looking for a basic, intuitive, cross-platform project management tool? We show you how to use Google Keep for simple projects. Read More Google's easy-to-use app has great note-taking features that help keep all your trip details organized in one place. Read More there's a good reason why you should prefer to use Google Keep. Read more . At its core, it's a super simple app that can be adapted for a variety of uses. But in its simplest form, Google Keep is great for making lists.
First of all, what exactly is Google Keep? Google's cross-platform note-taking app makes it easy to save text, voice, and photo notes to your phone or computer. It has a variety of organization and sharing features, it has some impressive OCR features. 10 Creative Ways To Use Google Keep Every Day 10 Creative Ways To Use Google Keep Every Day Google Keep is a simple note-taking app. But its simplicity hides its usefulness. Here are ten tips and ideas for using Google Keep for the little things in everyday life. Read More At a glance, it looks like a digitized version of post-it notes.
To see a brief introduction to the app, watch the video below:
So why use Google Keep to make your list? Here are some reasons.
When it comes to creating lists in Google Keep, the easiest way to go is to create a checklist. When you create a new note, be sure to do so by pressing the checklist button.

This will insert a checkbox into your list, and as you add more items to the list, more checkboxes will appear.
If you've started creating a list and realize later that you want to add checkboxes, select the text, click More button (three dots) and click Show checkboxes .
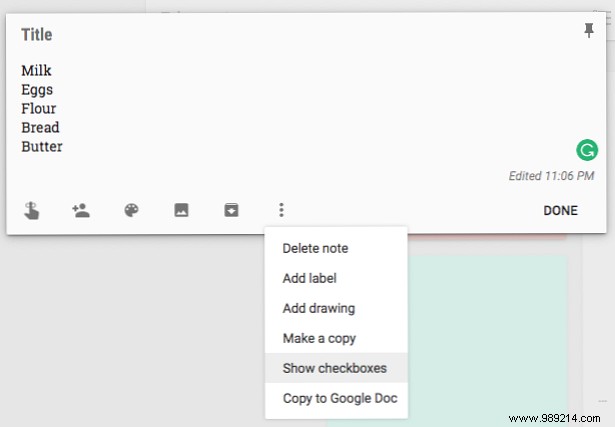
After all, while creating lists can be super satisfying, it's not nearly as satisfying as checking the list items you've completed.
You can also rearrange items in your checklist, and when you mark items off, they're still visible so you can track your progress.
You can get widgets for both Android and iOS, giving you quick access to creating lists in Maintain. Android users can add a widget to their home screen, making it easy to create a new checklist. iOS users can add a similar widget to the Today tab, which can be accessed from the phone's lock screen and notification center.

If you don't take advantage of Google Keep's organization features, your lists can quickly become an unwieldy mess. Luckily, those features are surprisingly robust. At first glance, you may not realize these features exist.
Color coding - You can color code your list (you'll just need to keep a note of your color coding scheme) within Keep. Color coding your lists means that the entire background of your note will change to that color. This is extremely useful when looking at your list of notes, so you can see the categories at a glance.
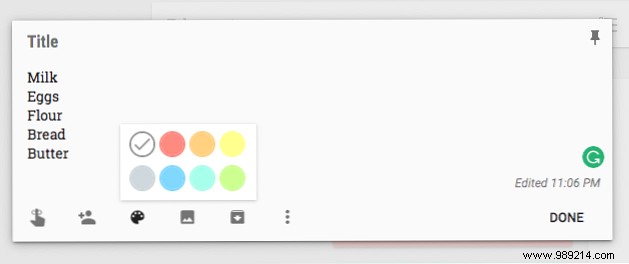
Labels - You can tag your lists using the Google Keep tags feature. You can then filter your notes to see only the ones that are tagged a certain way. These labels will be visible in the menu on the left side of the screen. To add tags to a note, open the note, tap the More button and select Add tag .
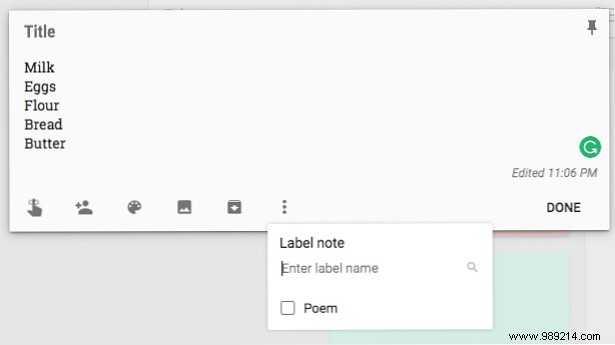
Google encourages you to use the hashtag symbol (#) to organize your tags. This is fine if you want to click on labels, but not very useful if you really want to do a search. 4 Tips and Tricks to Keep Google Notes for Better Notes, Lists and To-Dos 4 Tips and Tricks to Keep Google Notes for Better Notes. Lists and pending tasks Read more. Instead, choose a letter to prefix your tags with a "q" instead. For example, don't use #MakeUseOf. Instead, use "qMakeUseOf." This way, search results will be relevant and won't be swamped by notes that aren't included in that tag.
Archiving - If your list of lists is too long and you need to do some spring cleaning on Google Keep, instead of deleting them, why not archive them? This keeps your Google Keep notes organized, but also keeps track of your notes. (And of course, if you've tagged your lists, you can easily search your archived notes.)
If you are a fan of Google products, Google Keep fits right in with them. You don't have to create a new account to use the service, just sign in with your Google credentials. You can also copy Google Keep lists to Google Docs. Click the More button and select Copy to Google Doc . Unfortunately, the checklist becomes a bulleted list, but at least it maintains its hierarchy.
Because Google Keep is cross-platform, it means anyone can use it seamlessly on all devices. Google Keep is available as a free app for iOS, Android, Chrome, and as a Chrome extension. And if you're not a fan of Chrome, you can use Keep in any browser.

Cross-platform access is something we now expect from our favorite apps. With the collaboration features of Google Keep, it is essential that users can access the service on the most popular platforms. Google Keep's cross-platform access is particularly seamless, as the interface and experience (with the exception of a few features) is nearly identical across devices.
Google Keep is a great app to use by yourself, but its sharing and collaboration features make it a great option for those looking for a way to share lists, notes, and more with family, friends, or colleagues. And because of its transparent, cross-platform user interface, it's easy to get everyone involved through Google Keep. Due to its simplicity, this is particularly useful for use with family members who are technophobic.
The collaboration features are extremely simple too. You can invite “collaborators” to individual notes. Just open a note, click the profile icon, and enter the person's email address.
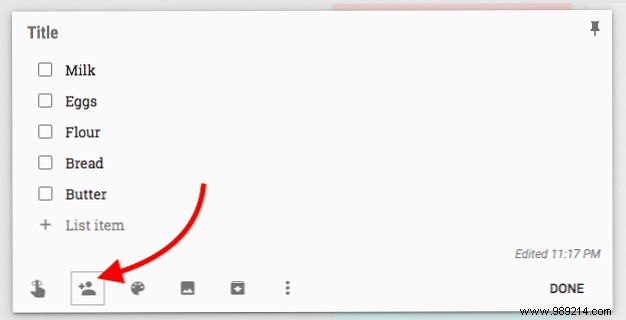
You can use this to share shopping lists, travel preparation lists, or a to-do list for a simple project.
It would be helpful if Google made it possible to share notes based on labels or color codes because, as it stands, sharing is a bit barebone.
Google Keep not only includes reminders based on a specific date and time, it can even remind you of a specific list in a specific location.
When adding a reminder to your note, click or tap the hand icon and click Choose place . You can then allow your browser or phone to detect your location or enter a specific address.

This feature is particularly useful when you're headed to the grocery store and want to make sure you remember to stay on your shopping list. 7 Tips for Taking Better Notes in Google Keep for Android 7 Tips for Taking Better Notes in Google Keep for Android If you use Google Keep for Android, these tips will make your experience that much better. Read more.
What are your favorite tips for making Google Keep lists? Let us know in the comments.