Microsoft PowerPoint has been a staple for creating presentations for many years. But like everything, not everyone is an expert from the beginning. You have to start somewhere, right? So let this beginner's guide to PowerPoint be your first step.
This guide is available to download as a free PDF. Download the Beginner's Guide to Microsoft PowerPoint:From Novice to Master now . Feel free to copy and share this with your friends and family.For those beginners who are using PowerPoint for the first time, haven't used it in a while, or just want a simple reference for the basics, this is your guide to the desktop version. And, many of these same features apply if you use it online. So if you're still deciding between PowerPoint Online and PowerPoint 2016 Free PowerPoint Online vs. PowerPoint 2016:What do you need for free? PowerPoint Online vs. PowerPoint 2016:What do you need? Do you have to pay for Microsoft PowerPoint 2016 or is it free? PowerPoint online good enough? Find out in our comparison. Read More
Microsoft PowerPoint is basically a presentation creation tool. You can make slideshows with text, images, shapes, animations, audio, and much more. Then put your presentation on the big screen to show others or save it as a visual document for yourself.
From Microsoft:
For business, educational, and personal situations, PowerPoint offers the flexibility to make the simplest presentations stand out with its wealth of features.
You can create almost any type of visual in PowerPoint. But first, you need to familiarize yourself with the general terms of the application.
You will see many frequently used words and terms in this guide. Therefore, taking a moment to review them will help you follow the processes and explanations much more easily.
Slides and Presentation Note:When talking about PowerPoint, these two terms may become interchangeable. Each represents the overall document you create in the app.
Slides :Each slide show in PowerPoint contains slides, just like with a physical presentation. You can think of slides as pages that you can add to your presentation and then move them one by one.
Animations :Animations are visual effects that can give your slide a unique look. They allow you to add movement and dynamism to elements on your slide.
Transitions :Transitions are also visual tools, but you'll see one slide move to the next. By using a transition, you can make your presentation stand out to your audience or use it for dramatic effect.
As with other Microsoft Office applications, the PowerPoint ribbon contains the buttons you'll use on the tabs. You can customize the ribbon to remove or add both tabs and buttons. However, you will likely see the tabs below by default.
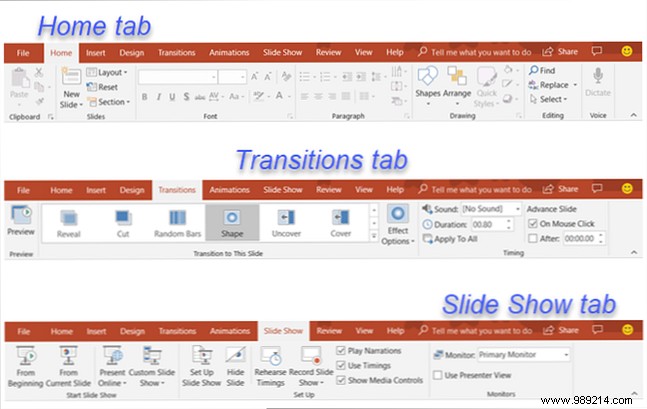
Here is a brief description of what each is for and what group of tabs you can see.
You should also see the Help tab and Tell me what you want to do cash register. If you need assistance or want more information about a feature, simply open Help or enter the keyword in the Tell me box and view your results.
Just like the tabs and the ribbon with other Microsoft Office products, it also has the Quick Access Toolbar. You may already be familiar with this handy tool, but if you're not, this is the toolbar at the top left of the PowerPoint window. As its name implies, this feature allows you to perform quick actions.
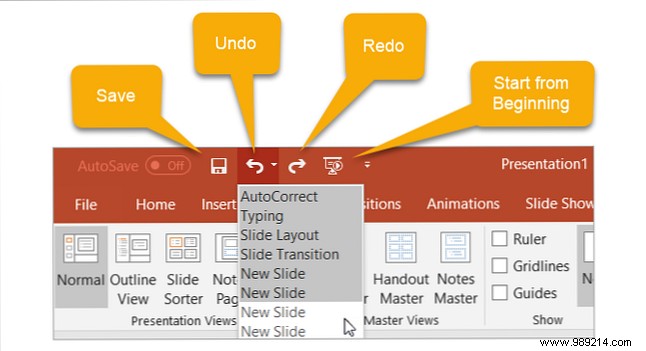
The Save The button allows you to easily save the file you are working on with the current file name.
If you make a mistake and want to undo it, just click Undo button. Pressing it once will undo the last action you performed. If you keep clicking on it, it will undo each previous action by moving backwards. Alternatively, you can click the arrow next to the Undo button and highlight all the actions you want to undo.
If you undo an action with the button, the Redo button will then click. This allows you to redo what you just undone. Like the Undo button, you can redo your last action with a single click or use the arrow next to the Redo button to redo multiple actions.
The Presentation The button allows you to start your slideshow as others will see it. It should fill the entire screen so you can get a good view of the presentation at any time during your creation or editing process.
You can select the arrow to the right of the quick access toolbar to easily add or remove buttons from it. You can also see more available commands or move the toolbar below the ribbon.
Slides are the foundation of your slideshows. Therefore, knowing the ins and outs of how to work with them effectively can have a huge impact on your creation. Here are the basics you need to know to work with your PowerPoint slides.
About the House tab, you should see a section on the ribbon for Slides . You can quickly add a slide by clicking the New Slide button button. This will add a slide like the one you currently have selected.
Alternatively, you can click the arrow about the New slide button. This allows you to choose what type of slide you want to add, such as a blank slide, a title with content, or an image with a title.
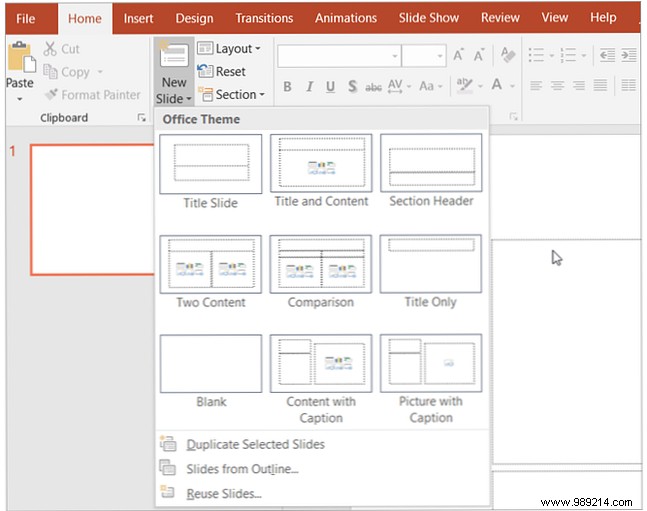
the Design The button on your ribbon allows you to change the type of the currently selected slide. So you can easily change a title slide to one with a title and content or an image with a title slide to a content with a title.
Some types of slides are easy to understand from the start. For example, if you choose a title slide, you'll see text areas prompting you to click to add your title and subtitle. But other slide layouts, like ones that let you add media, contain icons for you to insert your content.
If you use this type of slide, just click on the corresponding icon to insert your element.
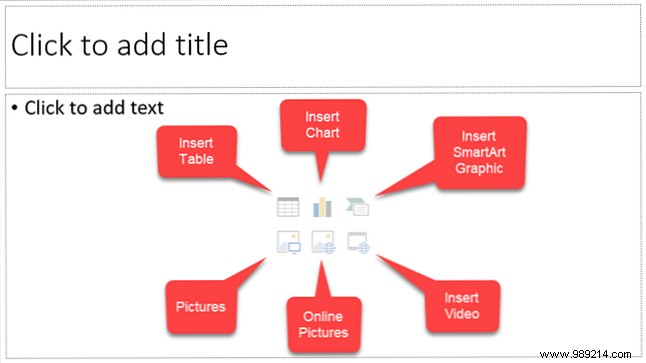
You can also get more details on how to embed YouTube videos How to embed YouTube videos in PowerPoint presentations How to embed YouTube videos in PowerPoint presentations If you're putting together a solid PowerPoint presentation, adding a short video can be a great way to add a finishing touch - and PowerPoint makes it as simple as possible. Read more or add music to your PowerPoint presentations How to add music to your PowerPoint presentation How to add music to your PowerPoint presentation How to add music to a PowerPoint presentation? It is not as complicated as it seems! Read more.
If you want to delete a slide, the easiest way is to select it and click Delete on your keyboard. You can also right-click on the slide and choose Delete Slide from the context menu.
You may want to organize your slideshow into different sections. Click on the Section botón, seleccionar Añadir Sección , y luego darle un nombre. A continuación, puede agregar diapositivas por separado dentro de cada sección. los Sección La flecha del botón también le permite eliminar, renombrar, contraer y expandir secciones.
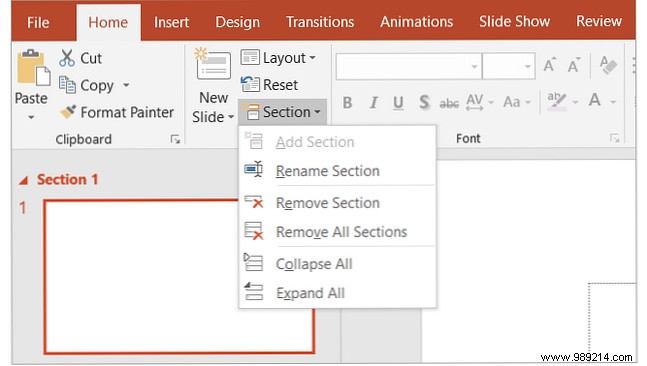
PowerPoint ofrece una excelente característica de nota de orador que puede ser útil. Puede agregar una nota a la diapositiva Cómo agregar e imprimir PowerPoint con las notas del orador Cómo agregar e imprimir PowerPoint con las notas del orador Use las notas del orador de PowerPoint para seguir el curso de sus pensamientos. Le mostraremos cómo agregar y mostrar notas de presentación, y cómo imprimirlas como una copia de seguridad. Lea más para su propia referencia o para hablar con su audiencia durante una presentación. La sección de notas aparece directamente debajo de cada diapositiva dentro de PowerPoint.
Si no puede verlo, simplemente haga clic en Notas en la barra de tareas en la parte inferior de la ventana de PowerPoint. O, abra el Ver pestaña y haga clic en el Notas botón en su cinta. Luego, simplemente haga clic dentro de la sección de notas para agregar la suya..
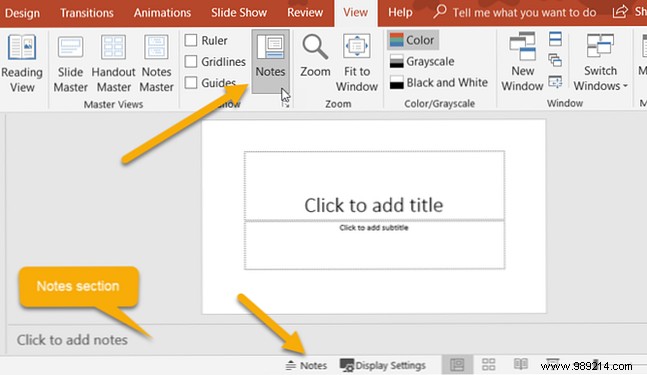
Cuando presenta su presentación de diapositivas a una audiencia, solo usted puede ver sus notas. Esto hace que sea una gran herramienta para guardar sus descripciones, explicaciones o instrucciones mientras presenta su presentación. Aquí está la vista que verá que contiene sus notas al mostrar su presentación.
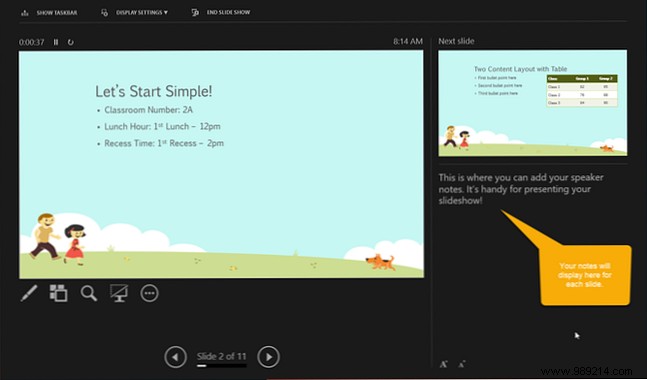
Si imprime su presentación para que su audiencia tenga una referencia, puede incluir sus notas si lo desea. Para ver cómo se verá, haga clic en Ver pestaña y luego Página de notas en el Vistas de presentación sección de la cinta.
Si desea cambiar el aspecto de sus notas al imprimirlas, haga clic en el Maestro de notas botón en el Vistas Maestras sección de la cinta. Esto le permite seleccionar el diseño, el diseño y las opciones de configuración de la página. Además, tenga en cuenta la Maestro de folletos botón directamente a la izquierda, lo que le permite personalizar la apariencia del folleto completo también.
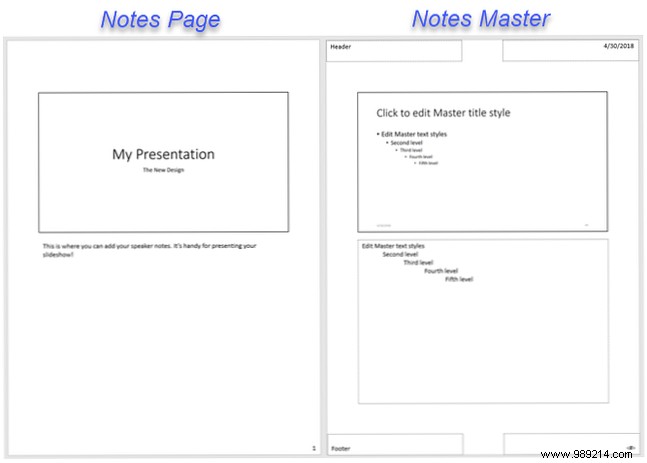
Si está considerando agregar animaciones a sus diapositivas, es muy fácil de hacer. Las animaciones pueden ser efectivas para las presentaciones de diapositivas que cree para la educación, como presentaciones en el aula o conferencias universitarias. También pueden darle a su presentación un efecto divertido para presentaciones de diapositivas personales como una reunión familiar o una exhibición de boda..
Estas son las características básicas disponibles en el Animaciones tab.

Primero, seleccione la diapositiva y luego el elemento de la diapositiva que desea animar. Entonces, simplemente elija el tipo de Animación cash register. ¡Es fácil! Luego puede usar las herramientas descritas anteriormente para agregar efectos, elementos avanzados o tiempo si lo desea..
Observe que cuando agrega una animación a un elemento, aparece un número junto a él. Cada animación que agregue se numerará secuencialmente para que pueda identificarla fácilmente, trabajar con ella o reordenarla. Recuerde pensar en cada elemento animado por sí mismo. Esto significa que puede tener múltiples animaciones con sus propios efectos, todo en la misma diapositiva.
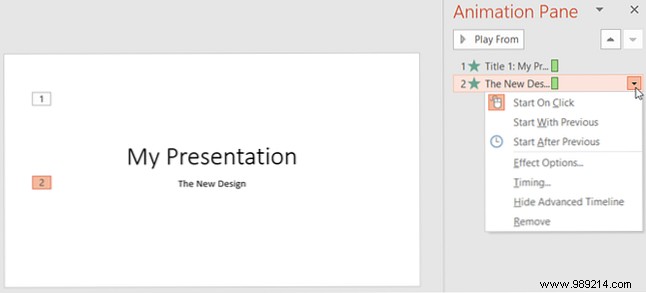
Si usa el Panel de animación a la derecha, los números simplifican la visualización de una animación a la vez. Allí, puede agregar los mismos tipos de efectos que ve en la cinta. Simplemente haga clic en la flecha correspondiente a la animación y aparecerá un menú desplegable.
Y si está insertando gráficos de Excel en su presentación Cómo animar gráficos de Excel en PowerPoint Cómo animar gráficos de Excel en PowerPoint Las presentaciones de PowerPoint con gran cantidad de datos pueden ser atractivas. Puede animar gráficos de Excel en PowerPoint y hacer que sus datos cobren vida. Leer más, puedes animarlos también.
Insertar transiciones entre sus diapositivas puede ser otra forma efectiva de mantener la atención de su audiencia, similar a las animaciones. Puede aplicar un visual único, con o sin sonido, a medida que se desplaza por las diapositivas de su presentación..
Estas son las características básicas disponibles en el Transiciones tab.

Esto funciona básicamente de la misma manera que la animación solo con un paso menos. Simplemente seleccione la diapositiva y elija la transición. De manera opcional, puede aplicar cualquiera de los efectos descritos anteriormente que desee. Bastante fácil, cierto?
Si bien las transiciones, como las animaciones, pueden no tener su lugar en cada tipo de presentación de diapositivas, pueden ser llamativas para reuniones informales o eventos divertidos. Incluso para presentaciones de negocios, un simple efecto Fade puede eliminar una transición torpe entre diapositivas.
No todo el mundo trabaja de la misma manera cuando se trata de ser creativo. Por suerte, PowerPoint ofrece diferentes vistas integradas para adaptarse a esto. Solo selecciona el Ver pestaña y eche un vistazo a las formas en que puede trabajar con su presentación de diapositivas.
los Vistas de presentación sección contiene cinco formas únicas de crear o editar su presentación de diapositivas. Uno de esos es el Página de notas que leíste acerca de arriba Y, aquí están los otros cuatro con breves explicaciones..
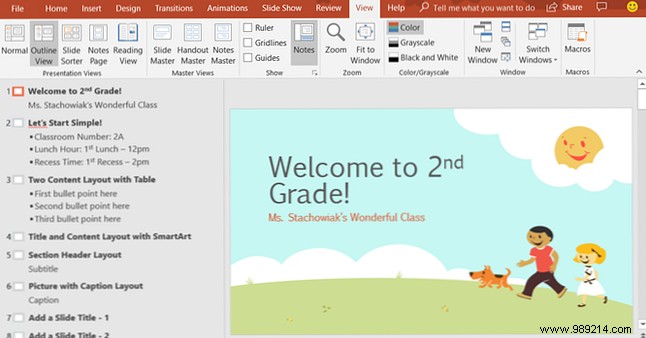
Junto con la vista Clasificador de diapositivas, las vistas Normal y Esquema le permiten reordenar rápidamente sus diapositivas. Simplemente selecciona uno y luego arrástralo a su nueva ubicación.
Al igual que otras aplicaciones de Microsoft Office, tiene características para colaborar fácilmente con otros en sus presentaciones de PowerPoint. Entonces, si su equipo de ventas, compañeros educadores o compañeros de clase trabajarán juntos en la presentación de diapositivas, tiene algunas opciones.
Comparte tu presentación de diapositivas como una presentación de PowerPoint guardada en OneDrive o como PDF. Solo haga clic en el Compartir Botón del menú en la esquina superior derecha. Luego, invite a otros a la barra lateral que se abre, envíe la presentación de diapositivas como un archivo adjunto u obtenga un enlace para compartir.
Deja que otros tomen notas en la presentación con el Comentarios botón que está justo al lado de la Compartir Button in the menu. (Suponiendo que sus colaboradores abran la presentación en PowerPoint). Puede ver sus comentarios, agregar una respuesta, mover y eliminar comentarios..

Ver el historial de versiones Una vez que empieces a colaborar. Si sus colaboradores pueden realizar ediciones en la presentación, puede ver las versiones anteriores. Aparecerá un botón en el menú entre el Compartir y Comentarios botones. A continuación, puede abrir versiones anteriores de la presentación de diapositivas si es necesario.
Una vez que se completa la presentación, es hora de revisar y configurar su presentación de diapositivas. Dirígete a la Diapositivas pestaña y echa un vistazo a las siguientes opciones.

Seleccione un monitor conectado en el cuadro desplegable donde se mostrará su presentación. También puede habilitar o deshabilitar la vista de presentador.
Vista del presentador le proporciona una vista diferente de su presentación de diapositivas. Esto le permite ver su presentación con notas de orador en una pantalla, mientras que la presentación de diapositivas se muestra en otra. Además, puedes controlar tu presentación en esta vista..
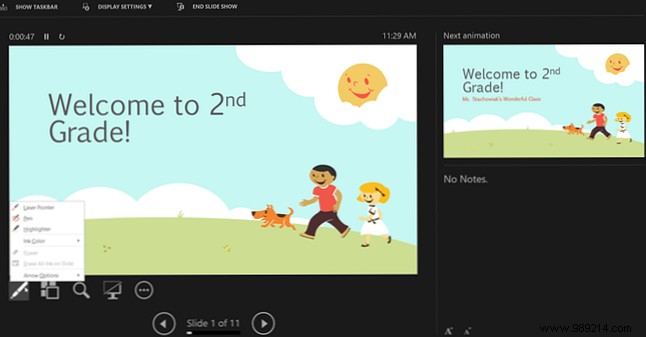
Una vez que haya configurado las opciones anteriores para su presentación de diapositivas, la haya ensayado y esté listo para comenzar, el resto es fácil.
Abra PowerPoint en su computadora, seleccione qué monitor usar y luego preséntelo. Puede iniciar la presentación de diapositivas con la tecla Desde el principio botón en el Diapositivas pestaña o con el Comenzar desde el principio botón en el Acceso rapido a la barra de herramientas . Este es el mismo proceso que habría seguido al revisar su presentación.
Si decides utilizar el Vista del presentador durante su presentación de diapositivas, entonces ya conoce las herramientas que tiene a su alcance para controlar el programa. Pero si elige no hacerlo o solo está trabajando con un monitor, aún puede maniobrar su presentación.
Simplemente haga clic con el botón derecho en la presentación de diapositivas una vez que comience a abrir el menú contextual. A continuación, puede ver todas las diapositivas, ampliar, ajustar la pantalla o las opciones de la impresora y finalizar la presentación..
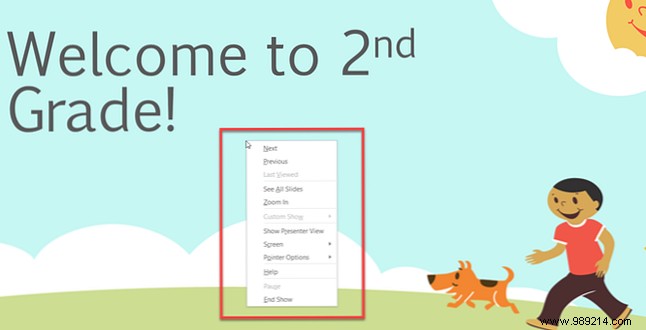
Una parte final de esta guía para principiantes son las plantillas que puede usar para aumentar su productividad en PowerPoint. Usando una plantilla, puede obtener una ventaja en su presentación. PowerPoint ofrece una variedad de plantillas integradas y puede encontrarlas en terceros en línea.
Para ver las opciones dentro de PowerPoint, haga clic en Expediente> New . Luego verá una serie de plantillas destacadas que puede usar junto con las categorías que puede elegir y un cuadro de búsqueda si desea algo en particular..

Las plantillas integradas van desde diagramas y tarjetas de negocios básicos hasta presentaciones largas y detalladas para casi cualquier industria.
Si ve una plantilla que le gustaría revisar, haga clic en ella y luego revise su descripción y tamaño de descarga en la ventana emergente. Si quieres usarlo, haz clic en el Crear button.
Si bien las plantillas para Microsoft Word o Microsoft Excel parecen ser más abundantes, aún puede consultar estas excelentes sugerencias para opciones de terceros que incluyen plantillas de Microsoft PowerPoint..
Si nunca lo ha usado antes, entonces esta guía para principiantes de Microsoft PowerPoint debería darle un excelente comienzo para una presentación de diapositivas maravillosa. Ya sea que esté preparando su primera presentación profesional 10 Consejos de Powerpoint para preparar una presentación profesional 10 Consejos de Powerpoint para preparar una presentación profesional Las presentaciones son una excelente manera de apoyar una charla. This guide will help you create professional-looking presentations with concise content. At the same time you will avoid the most common presentation mistakes. Lea más o simplemente desee ser creativo con las fotos familiares, estos conceptos básicos deberían cubrirlo..