Ready to upload your OneNote game? Here's how to get more out of embedded content.
As the name suggests, OneNote is a great piece of software to save all your notes. How to Save Anything to OneNote from Anywhere How to Save Anything to OneNote from Anywhere Microsoft OneNote is a powerful tool for free note taking. OneNote's unique structure helps you collect, organize, and share your notes. Here are the best ways to collect information from anywhere. Read more in one place. But why stop there? When we write notes, it's usually about something else. Wouldn't it be great if we could store the content we comment on along with the notes we make?
OneNote makes it incredibly convenient to embed media into your notes, so don't limit yourself to the written word. Make the most of digital work and turn OneNote into an information-packed multimedia scrapbook.
With OneNote, adding notes to an existing document is a breeze, especially if it's handwritten with a pencil. It's easy to embed a full-size digital printout of your document that you can mark up with notes and comments. In fact, you can do it from just about any program on your PC.
When you install OneNote, your PC has the ability to send documents directly to the program from a print dialog. It's a lot like printing to a PDF How to print to PDF from any platform How to print to PDF from any platform Need to print a PDF file? It's easier than you think, no matter what device you're using. We have summarized all your options. Read more.
To get started, open the document you want to embed in your notebook. I have chosen to open a PDF with Google Chrome, but this process is also useful when working with PowerPoint presentations.

First, access the print dialog. The exact process will vary depending on the program you are using, but Ctrl + P will probably do the job.

Choose Send to OneNote 2016 as your printer, and click Print . OneNote will open and import the entire document.
OneNote allows users to add a document to their notebook as an attachment that they can access at will. When combined with the software's collaboration tools, we can use this functionality to produce a useful way to track edits to a shared document.
First, create a table via Table button on the Insert tongue. I used five columns, because I want to have room for five pieces of information:the date a version of the document was posted, its version number, its author, the file itself, and any notes. Of course, your needs may be different.

Above, you can see a working version of the table I set up. Next, we are going to add the fifth and final revision of our document. To get started, right-click on the header row and select Table> Insert Below .

This will add a new row for our fifth and final revision. To attach the document, click on the corresponding cell and select Attachment from the Insert tab.

Find the file you want to attach, then click Attach file .

Now, we just need to fill in the other cells in the row.

A Collaborative Effort 8 Free Tools to Work and Collaborate Online from Home 8 Free Tools to Work and Collaborate Online from Home Working from home can be a convenient setup, thanks to its flexibility. But collaborating online with clients and teams can quickly become complicated and stressful. We show you free tools to build a reliable workflow. Read More A simple setup like this allows all contributors to access each iteration of the document. It's a great way to make sure no one's work is unintentionally discarded as you go, and it makes it very easy to keep track of the latest version.
If you've ever had to conduct an interview, you know that audio transcription can be a real hurdle. Whether you're working on an academic report or a piece of journalism, accuracy is of the utmost importance. That means you'll need access to your audio controls to rewind and listen again, which can be inconvenient when you're using one program to take notes and another to play back the recording.
Instead, embed your audio file directly into your OneNote notebook. That way, you won't have to continually Alt-TAB between your notes and your recording as you work. To get started, go to the Insert tab, click Attachment and find your audio clip.

The file will be inserted into your notebook. At first glance, it might look like the attachments we used to work with before, but OneNote also lets us control playback.

Click on the attached file, and you should get access to basic audio controls. While there is an active audio element in use, you should also see a Playing tab added to the ribbon.

From here you can stipulate a particular timestamp to seek and fast-forward or rewind for a pre-defined duration. Going back 10 seconds can be very useful during transcription, so it's worth remembering the shortcut Ctrl + Alt + Y So you can do it without taking your fingers off the keyboard.
It's easy to embed a YouTube video in OneNote—just copy and paste the link and the player will appear. However, you can get much more mileage out of this functionality by inserting a particular timestamp into the clip.
Imagine that you are taking notes in a lecture or an instructional video that you are watching online. You may want to draw attention to a particular passage without having to write the speaker's words verbatim. Alternatively, you can divide a long video into sections so that your notes on a particular topic can accompany the corresponding part of the video.
Here's how to make this kind of framework work. First, copy and paste the URL of your desired video into OneNote.
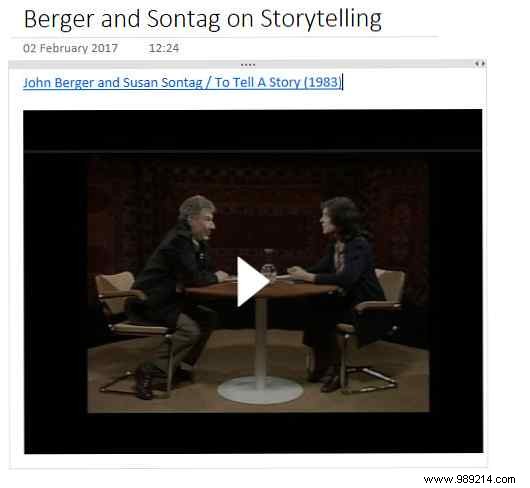
As you can see, the default embed is pretty simple:we get the video title and a player below it. It's worth noting that we can remove the title and keep the video as its own element. I'm going to set up a workspace where we can take notes.

The image above is an environment where I can watch the video while taking notes, not unlike the interview transcription method described above. I found a spot in the video that I want to save for later, so I'm going to link the timestamp right into my notes.
To do this, I stop the video when it reaches the appropriate point. Then I right click on the player and select Copy video url at current time .

Now, we just need to use Ctrl + V Place the video between our notes..

It may look like the original video, but once playback starts, it will start at the point you selected earlier. Now we have a working link with the timestamp, but we could merge it into our notes a bit more neatly.
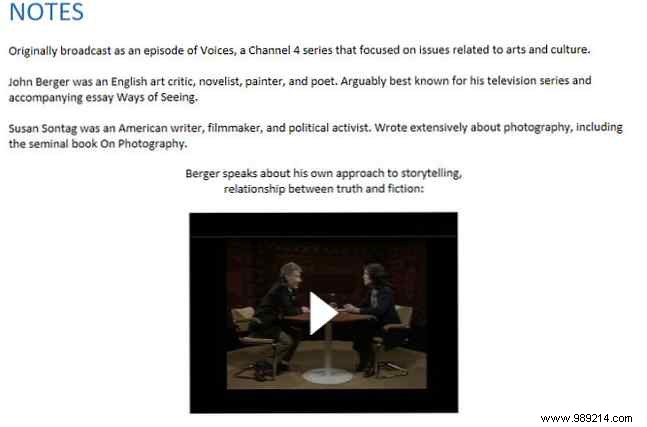
This type of note taking allows us to identify the exact section of a video that is relevant. If we find a clip worthy of a spot in our OneNote notebook, it's worth taking a minute to make sure it's easily accessible:scanning a video to see the corresponding section is no fun!
As we've shown above, OneNote can do a few tricks with media files. If you liked the tips above, you should check out our OneNote Guide The Only OneNote Guide You'll Ever Need The Only OneNote Guide You'll Ever Need OneNote is a powerful note-taking app. It is cross-platform and well integrated with Microsoft Office. Read this guide to become a OneNote pro! Read more for more great ideas.
Know another useful way to embed media in OneNote? Let us know in the comments!