Microsoft can't predict the future, but it can try. Excel's time series forecasting capabilities take the data you've provided and extrapolate possible future data. It's not perfect, but it can give you an idea of what your data is really telling you How to Do Basic Data Analysis in Excel How to Do Basic Data Analysis in Excel Excel isn't designed for data analysis, but it can still handle statistics . We'll show you how to use the Data Analysis Toolpak add-in to run statistics from Excel. Read more . A little glimpse into the future, so to speak..
There are two different ways to forecast in Excel. First, you can use various forecasting functions directly within the cells of your spreadsheet. The second method, which uses a graphical interface, is easier to use, so we'll focus on that.
If you really want to know how to use the functions, you can check out Microsoft's guide to Excel's forecasting functions. But we recommend sticking with the forecast sheet button.
Before you begin, it's important to understand what you're getting when you use Excel to forecast data.
The forecast function uses a process called triple exponential smoothing (ETS) to take your existing data and make predictions based on the patterns that are present. ETS weights older values in your series so that more recent values are weighted more heavily and values from the past are weighted less.
Gregory Trubetskoy's explanation of exponential smoothing is one of the most readable for mathematicians that I have come across. It's a complicated process, but it all boils down to the recent values of your series having a strong impact on the predicted values.
Excel offers a number of options for fine-tuning how ETS works, and we'll cover them in a moment.
Excel's forecasting functions require your data to be in a specific format to work properly. You will need at least two columns.
The first is a timeline. This must contain dates, times, or a series of numbers that specify a temporary change How to use Excel to calculate between dates How to use Excel to calculate between dates How many days are there between January 9, 2015 and June 12, 2017? Stop struggling when Excel can do the hard work for you! Read more.
The important thing here is that the intervals must be consistent. You cannot have sales from January 1st, February 1st, March 1st, April 1st, April 15th, and May 1st. Although you could replace those dates with numbers, the forecast might not be as accurate when done this way.
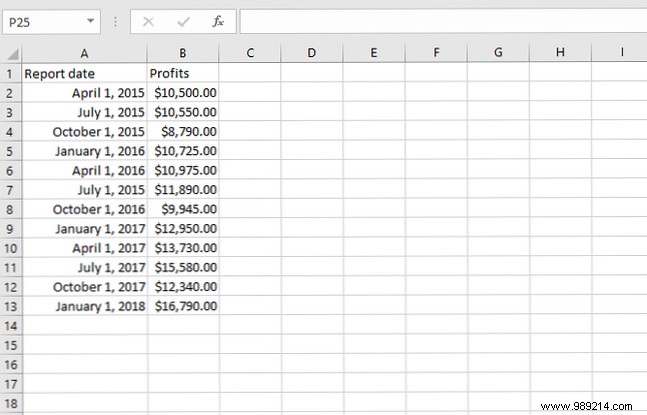
The second column is your data. This is what you are going to forecast in the future..
To provide an example of forecasting data, I created a spreadsheet with fictitious monthly sales numbers.
To get started with your Excel forecast, highlight your data, then go to Data> Forecast Sheet .
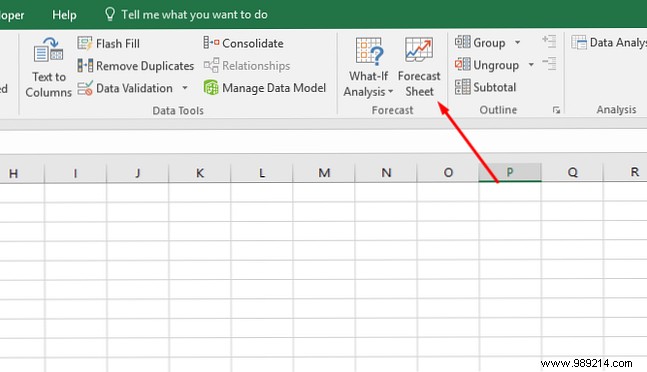
Once you've clicked the Forecast Sheet button, you'll see a nicely formatted graph that contains your data in blue along with the predictive data in orange.

Hit Create in the new window, and you'll get a more permanent version of that graph along with a table of predicted values. That table also includes 95% confidence intervals (which are also represented on the graph).
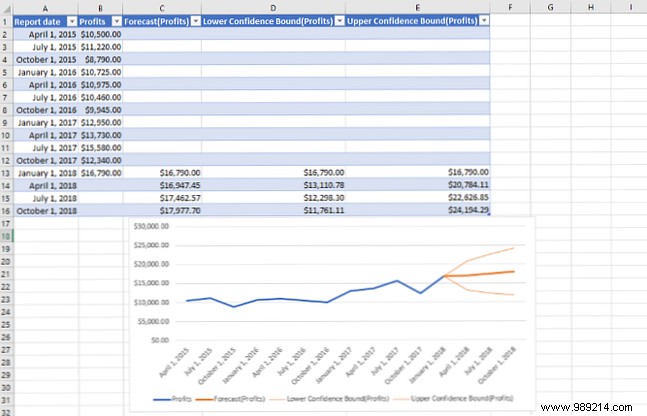
This is already very valuable. But by tweaking a few settings, you can customize the data you get for better predictions.
In the Create forecast sheet In the window, you will see only one drop-down menu by default:End of forecast .
The forecast end date allows you to choose how far into the future you should forecast. Note that the further you go, the more errors you will see.
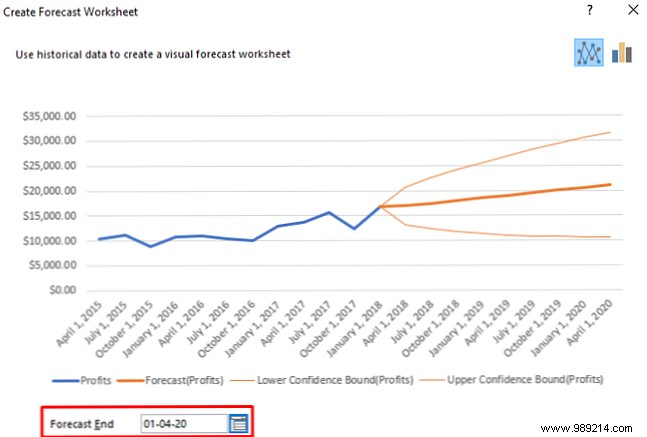
In the image above, you can see an extended forecast, with the confidence interval expanding over time.
To access the other forecast options, click Options at the bottom of the window.
We'll go over each option individually.
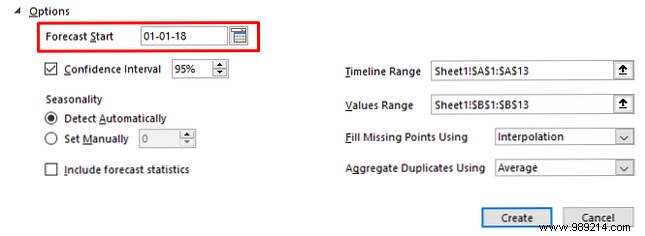
Start of forecast lets you choose when Excel starts forecasting the data. In almost all cases, you'll want this to be from the last point on your timeline.
You may want to set it up beforehand to see if the Excel predictions match the actual data, just to check. But in general, you can safely ignore this option.
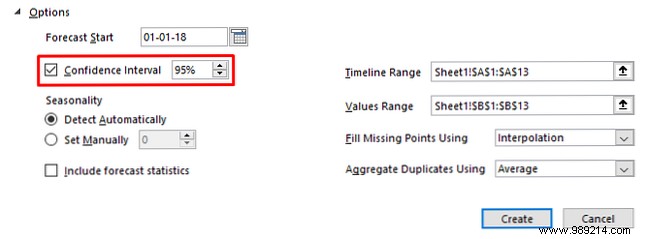
Intervalo de confianza le permite activar o desactivar las líneas de intervalo de confianza y elegir si desea calcularlas. La mayoría de las veces, el 95 por ciento es el valor estándar para el intervalo de confianza.
Esto significa que Excel tiene un 95 por ciento de confianza de que el valor predicho caerá entre esas dos líneas.
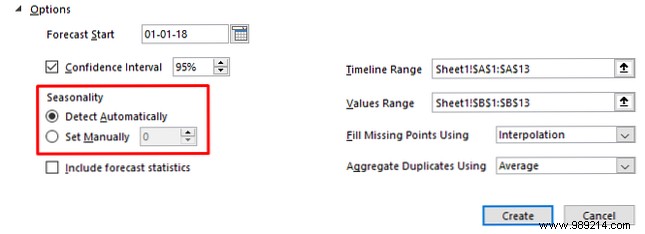
Estacionalidad define la naturaleza repetitiva de su línea de tiempo. La mayoría de las veces, Excel calculará esto automáticamente. En otros casos, querrás cambiarlo tú mismo..
En nuestra hoja de cálculo de muestra, por ejemplo, cambiar la estacionalidad a 4 resulta en datos mucho mejores (usamos 4 porque hay cuatro puntos en cada ciclo de repetición). Así es como se veía el pronóstico con la detección automática de estacionalidad:
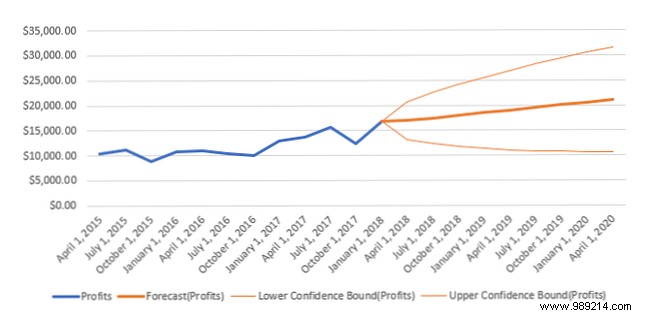
Y esto es lo que parece después de que cambié la estacionalidad a 4:
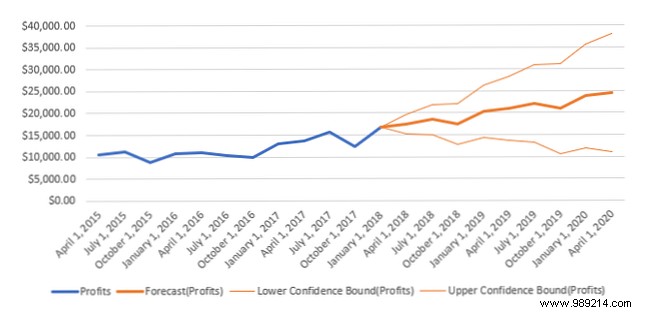
Esto refleja mejor la desaceleración típica en las ventas alrededor de octubre. Vale la pena intentarlo en su propia hoja de cálculo para asegurarse de que está obteniendo la mejor información posible.
Solo asegúrese de que su número de estacionalidad sea exacto. Si está usando datos mensuales, la estacionalidad es 12. Los datos semanales a lo largo de un año serán 52. Si es semanal más de medio año, use 26.
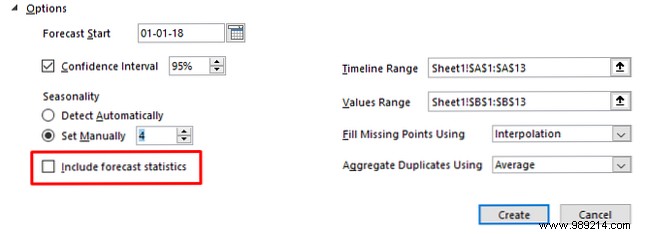
Si chequeas Incluir estadísticas de pronóstico , Excel le dará estadísticas básicas adicionales en su hoja final. Aquí están las estadísticas que obtendrás:
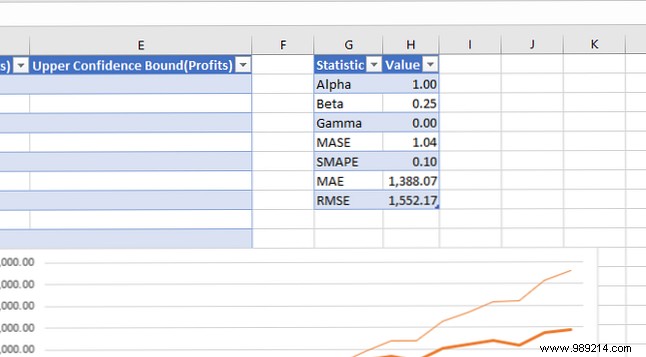
Si no sabes qué significan estas estadísticas, no te preocupes por ellas..
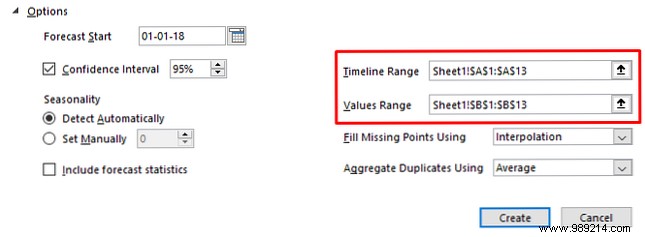
Rango de línea de tiempo y Rango de valores Son las columnas donde has introducido tus datos. Puede ajustarlos si Excel está recogiendo los datos incorrectos, pero probablemente no necesitará.
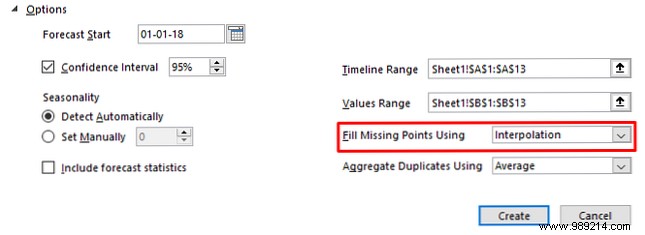
Antes de hablar de Rellena los puntos que faltan usando , Tenemos que hablar de datos faltantes en el pronóstico. La función de pronóstico funcionará incluso si no tiene todos los puntos de datos en la línea de tiempo. Incluso si le falta alguna información, Excel seguirá ejecutando el pronóstico.
El método estándar para rellenar los puntos faltantes es la interpolación, que utiliza promedios ponderados de los valores vecinos del punto faltante. Esta es una buena opción, especialmente considerando que es la única..
Si no quiere interpolar Excel, puede elegir Ceros en el menú desplegable para insertar ceros en los espacios de datos faltantes. Pero si esos valores faltantes no son realmente ceros, descartará su pronóstico.
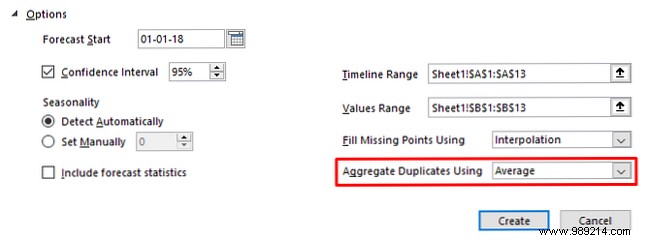
los Valores duplicados agregados El menú desplegable se refiere a un caso específico en sus datos. Cuando hay dos entradas para un solo punto de tiempo en sus datos, Excel promedia las dos para determinar el valor final. Puede cambiar eso para contar, mediana, suma o una variedad de otras operaciones.
Una vez que haya configurado todas las opciones de la forma que desee, pulse Crear y obtendrá la mejor conjetura de Excel sobre cómo se verán sus datos en el futuro, con un gráfico y una tabla llena de valores predichos.
Ahora que sabe cómo pronosticar en Excel en función de los datos históricos, ¡puede comenzar a utilizar el venerable programa de hoja de cálculo para predecir el futuro! O al menos para tener una idea de cómo se vería en base al pasado.
El pronóstico de Excel no es perfecto, pero es una gran herramienta para tener en su arsenal de Excel Power Up Excel con 10 complementos para procesar, analizar y visualizar datos como un Pro Power Up Excel con 10 complementos para procesar, analizar y visualizar Data Like a Pro Vanilla Excel es increíble, pero puedes hacerlo aún más potente con los complementos. Whatever information you need to process, chances are someone has created an Excel application for it. Here is a selection. Read more . Crear un modelo de pronóstico en Excel es fácil y será de gran ayuda cuando esté ejecutando estadísticas empresariales.
¿Usas el pronóstico de Excel? ¿Qué otros consejos tiene para los recién llegados a la función? Share your thoughts in the comments below!