If you find yourself writing the same emails over and over again and want to be able to schedule reminders How to Integrate Google Calendar into Thunderbird How to Integrate Google Calendar into Thunderbird Are you using Thunderbird and Google Calendar and wondering how you can bring the two together? Here's how to fully integrate Google Calendar with Thunderbird. Read More We'll show you how to do this in Mozilla Thunderbird, the free and open source cross-platform desktop email client.
Note: We have used the Windows version of Thunderbird. However, our instructions apply equally to the Mac and Linux versions, although the interface may differ slightly.
An autoresponder filter allows you to define filters for incoming emails and match them with a template message. When an email triggers the filter, the sender will automatically receive a template reply. Here are examples where an answering machine can be useful:
Now let's see how you can create an autoresponder in Mozilla Thunderbird.
To create your template, use the menu bar to go to File> New> Message or - if you are using the mail toolbar - click Write to start a new email or just press the keyboard shortcut CTRL + N (Command + N on the Mac).

Then compose the message as if you were writing a normal email. Remember to add a theme!

Now save your message as a template. In the email menu bar, go to File> Save As> Template . or - within the Composition toolbar - expand the Save dropdown and click Model .

Write all the templates you need and then proceed to create your filters How to set up email filters in Gmail, Yahoo Mail and Outlook How to set up email filters in Gmail, Yahoo Mail and Outlook Email filtering is your best tool to maintain Your inbox clean and organized. Here's how to set up and use email filters in Gmail, Yahoo Mail, and Outlook. Read more.
Tipping: If you can't see any of the menus or toolbars listed above, right-click on an empty spot on a visible toolbar to see what additional menus are available. Place a checkmark next to the missing toolbars to make them appear.
Back in your Thunderbird menu bar, go to Tools> Message Filters... to open the respective window.

In the Message Filters window, click New… button to start configuring a new filter.
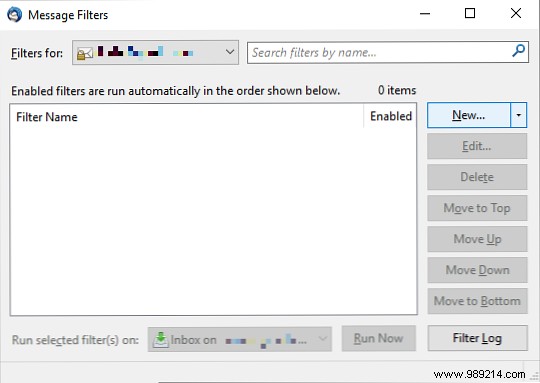
Note: If you use multiple email accounts in Thunderbird, make sure to set the email address the filter should be applied to in Filters for .
Start by configuring the Filter Name . This should be something you can easily recognize, in case you need to edit your filter later.
Under Apply filter when , Tells Thunderbird when to run the filter. For example, if you prefer to see all mail before sending an automated response, choose Run manually . The advantage of running filters manually is that you can apply them only to selected folders. To filter all incoming mail, select Receiving new mail . It doesn't matter if this is done before or after Junk Sort, unless you can't get Thunderbird to filter the body correctly; in that case, go with Filter after scrap sorting .
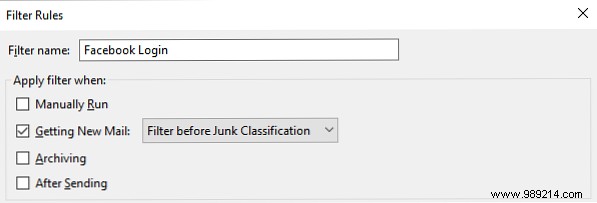
Note: You can also set filters to run when Archiving or After sending emails, which means you can use filters to organize your mail. For our autoresponder, these options are less interesting.
Now it's time to set your rules. First, decide if the filter should Match all of the following or Party any of the following rules . Then compose your rules. Filter criteria can be applied to anything from the subject of the email to who was registered, and you can even create custom criteria. For our purpose, Theme and Body should suffice Click the + Icon to add additional rules. By clicking the - button will delete the respective rule.

Note: You can also do Thunderbird. Match all messages , which will not allow you to set any rules. This feature is useful if you need to bulk process incoming email from a specific address (chosen in the first step). For example, you may have a spam email account and want to automatically delete all incoming email.
Finally, Thunderbird needs to know what to do with messages that match its rules. Under Perform these actions You can choose Reply with template , then choose your template. También puede establecer reglas adicionales, como mover el mensaje a una carpeta específica.

Cuando estés satisfecho con tu filtro, haz clic en DE ACUERDO ahorrar.
Tipping: Puede configurar varias etapas de filtros para trabajar juntos. A continuación se muestra una captura de pantalla de todos los criterios y acciones de filtro disponibles. Por ejemplo, podría configurar filtros automáticos para mover todos los mensajes entrantes a carpetas, según sus reglas, pero sin desencadenar una respuesta automática. Ahora tiene tiempo para volver a verificar lo que hay en esas carpetas y mover el correo hacia adentro y hacia afuera según sea necesario. Finalmente, puede ejecutar manualmente varios filtros de respuesta automática en carpetas específicas.

Otra característica única que puedes habilitar en Thunderbird es crear correos electrónicos programados. Significa que Thunderbird enviará esos correos electrónicos en un momento específico en el futuro. Esta función sería realmente útil para enviar recordatorios. 9 maneras instantáneas de convertir sus correos electrónicos en tareas. 9 formas instantáneas de convertir sus correos electrónicos en tareas. No puede evitar que los correos electrónicos de tipo “do-do” terminen en su bandeja de entrada, pero puede En tareas para gestionarlos mejor. Aquí hay algunos consejos para convertir los correos electrónicos en tareas. Lee más, ya sea a ti mismo, a tus amigos o a grupos de personas.
Dado que esta no es una función predeterminada de Thunderbird, deberemos incluir un complemento llamado Enviar más tarde. Este complemento es similar a Boomerang para Gmail. Programe correos electrónicos para enviarlos más tarde con Boomerang para Gmail en Chrome. Programe correos electrónicos para enviarlos más tarde con Boomerang para Gmail en Chrome. Gran parte de lo que falta por defecto está cubierto por las aplicaciones de Gmail Labs o los complementos del navegador. Boomerang es un complemento del navegador disponible para Chrome que permite ... Leer más, excepto que es gratis e ilimitado.
La forma más fácil de instalar un complemento de Thunderbird es directamente a través del Administrador de complementos. Haga clic en el icono del menú de Thunderbird (tres líneas verticales) y seleccione Complementos . En el Administrador de extensiones , cambiar a él Extensiones tongue. Localice el cuadro de búsqueda en la parte superior derecha y busque todos los complementos para Envíalo después . Click Install al lado de tu partido.

Su complemento se descargará e instalará en un solo paso. Hacer clic Reiniciar ahora para completar la instalación.

Antes de salir para usar el complemento, vuelva a la Administrador de complementos> Extensiones y abre el Enviar opciones más tarde . Aquí puedes configurar tu Enviar preferencias posteriores , incluso Genera l configuraciones, teclado personalizado Atajos para diferentes retrasos de envío, y Avanzado options.

Tipping: Seleccionar “Enviar” hace “Envíalo después” si desea poder cancelar un mensaje que envió accidentalmente Cómo recuperar un correo electrónico en Outlook Después de haberlo enviado Cómo recuperar un correo electrónico en Outlook Después de haberlo enviado ¿Alguna vez presionó Enviar y lo lamentó momentos después? Todos hemos estado allí, deseando poder deshacer el envío. Le mostramos cómo recuperar un correo electrónico en Outlook o retrasar el envío de Gmail. Lee mas .
La próxima vez que escriba un correo electrónico que desee enviar más tarde, vaya a Archivo> Enviar más tarde o presione CTRL + MAYÚS + DEVOLUCIÓN .

En el Enviar este correo electrónico más tarde ventana que aparece, establece el día y la hora en Enviado a , elige un Repetirse modo si desea que este correo electrónico se repita, y elija una de las otras opciones según sea necesario.

Estas dos características deberían ayudarlo a mantener sus correos electrónicos bajo control. También destacan la gran ventaja de Thunderbird sobre los clientes de correo web:un extenso repositorio de complementos 10 complementos imprescindibles de Thunderbird (+ 25 más) 10 complementos imprescindibles de Thunderbird (+ 25 más) Thunderbird vive. Este cliente de correo electrónico de escritorio prospera debido a sus muchas opciones de personalización. Estos complementos imprescindibles de Thunderbird te ayudarán a aprovecharla al máximo. Leer más que contiene una solución para lo que quieras hacer.
¿Cómo utiliza los filtros y complementos para organizar su correo electrónico en Thunderbird? Comparte tus trucos y los complementos que más te gusten en los comentarios a continuación.!
Originalmente escrito por Jeffry Thurana el 19 de enero de 2011..