At the end of last year, I had an absolute nightmare with my email accounts after I screwed up my web host migration. The long and short of this is that I lost a lot of emails, and a lot of the contacts associated with those emails, too. We back up our machines The Windows Backup and Restore Guide The Windows Backup and Restore Guide Disasters happen. Unless you're willing to lose your data, you need a good Windows backup routine. We'll show you how to prepare backups and restore them. Read More
It's Always Worth Exporting Your Contacts 5 Easy Ways to Backup Your Microsoft Outlook Data 5 Easy Ways to Backup Your Microsoft Outlook Data Read More It's a quick job that will save your bacon down the line.
Go to File> Open and export> Import / Export . In the dialog box, select. Export to a file , followed by Comma Separated Values . The next screen allows you to scroll through your folders. Find your Contacts and enter a memorable name for your exported CSV file Quickly edit CSV files with advanced find and replace tools in Notepad++ Quickly edit CSV files with advanced find and replace tools in Notepad++ Notepad++ is an extremely powerful text editor (and free!). Its search and replace tools can do everything from a simple search and replace on a single file to a regular expression-based search and replace on… Read More .
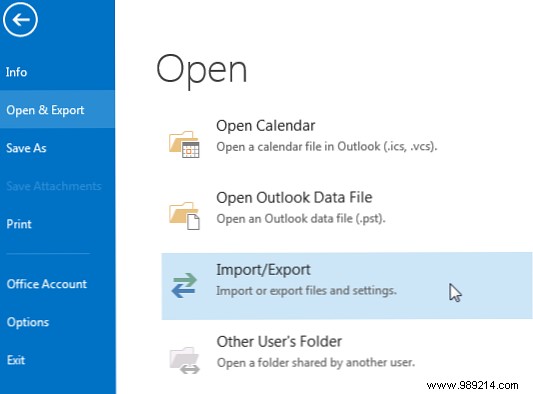
You can click on the field below if you wish, or modify the custom field settings. Fields are the name given to variables in your contact list. If you want to export only a limited set of field parameters, press Free field . You can then add another set of fields. The image below gives you some useful business listings for your CSV file; then you can remove any listings in the CSV file without those matching parameters, but that's another story.
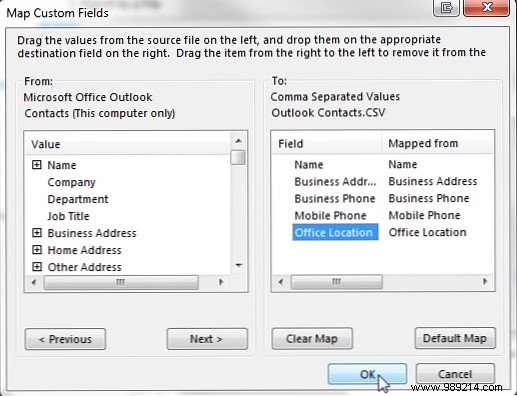
Outlook also features two other export file formats How to Open Strange File Types in Windows How to Open Strange File Types in Windows Computers know thousands of different file formats. Sometimes both you and Windows have no idea how to open a strange file. Here is how you can find out how to open those files. Read more :
I had never considered backing up my email archive before my web hosting debacle; now it's once every two months, just to be sure. For those of you with limited mail server space 3 ways to free up storage space in your Gmail account 3 ways to free up storage space in your Gmail account Google Mail currently offers 7,679 MB of free storage. For the average user, that's enough space to last a lifetime. But what if you run out of storage space? How can it be found? ... Read More
Importing contacts to Outlook is also a perfect task. Go back to File> Open and export> Import / Export. You can import from a VCard, a .csv, a .txt or a .pst, among others. Select Import from another program or file , followed by the file type of your choice. I will be using a .csv. The import wizard can replace duplicates, or allow them to be replaced with incoming contacts, or simply ignore duplicates. Select the option that is right for you.
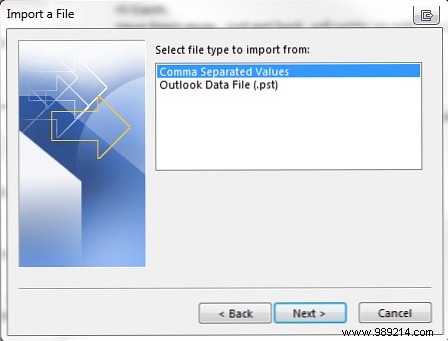
Locate the contacts file that you will be importing. The next screen asks for the destination folder. You must navigate through the available folders until you find Contacts . Select this, and press next. You'll notice the options to change the import fields, just like we might edit them when exporting our contacts. This time we'll stick with the default.
Gmail contacts are less of a problem as they are kept online. However, it's always useful to unify your contact list across half-fragmented conversations across multiple clients.
Sign in to the Gmail account you want to export. Click on the word Gmail in the upper left corner, then Contacts . You'll be taken to a new screen with all your contacts from Gmail and possibly your Android address book as well, if that's your preferred device. Select More to open the dropdown menu, you should now see an option to Export your contacts.
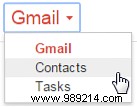
The dialog box provides a number of selection options. You can export your entire contact list How to use your downloaded Gmail data How to use your downloaded Gmail data Finally, you can download a copy of your Gmail data! The MBOX file that Gmail gives you is ideal for keeping an offline backup or moving all your emails to a new Gmail service or account. Read More You can also create a custom contact list to export within Gmail by adding each record to a separate contact list. To do this, select each record and then go to the contact options bar. You should be able to add them to a single group.

Once you're ready, select your export format. Unless your contacts are moving from one Google account to another, or exporting to an Apple product, select Outlook CSV format option This uses a standardized format that you can use with most email clients. Save, and voila!
This process is very similar to exporting, except it shows Gmail the file you want to import. Once inside the Gmail Contacts page, go to the same More we press the previous button, but this time we select Import . You will see this dialog:
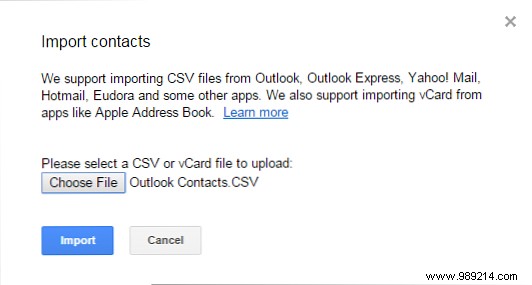
Once you have selected your file, press Import .
Open the Directory located on the top toolbar. Once the head is open to Tools> Export . This will bring up the Save As dialog box. Thunderbird can export to .csv, .ldif and .tab / .txt.
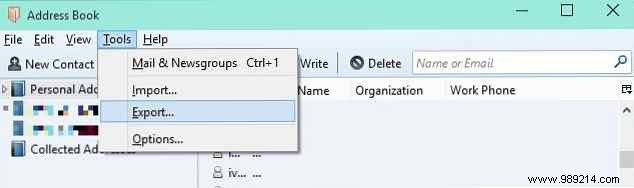
I would choose .csv or .tab/.txt for Thunderbird contacts export, especially if migrating to Outlook...ldif is supported by Mozilla Thunderbird and Apple address books, but not by Outlook. If you come across a type of .ldif file, or don't have any software installed that can open it, an .ldif file can be converted to a .csv using free browser software.
To import contacts into Thunderbird select Import instead of exporting, and follow the on-screen dialog options:you really can't go wrong!
Voila. Your address book should now be full of your loved ones and business associates.
I hope you now feel confident importing and exporting contacts using Outlook, Gmail, and Thunderbird, but realistically, most import/export features are relatively universal across most email clients. Good luck!
Have we helped? What email client do you use? Let us know below!